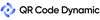We’ll all learn how to make a barcode in Google Sheets here.
Barcodes have historically been significant in managing inventories, supply chains, and speedy checkouts. Even today, they hold a pivotal role, being conveniently integrated into digital sheets.
This tutorial will walk you through the barcode functionality within Google Sheets without any need for expert coding skills or advanced technical knowledge.
What is a Barcode in Google Sheets?
Barcodes are visual representations of data that machines can scan and interpret. In Google Sheets, barcodes are a convenient and efficient way to encode information such as product IDs, inventory numbers, or other alphanumeric data.
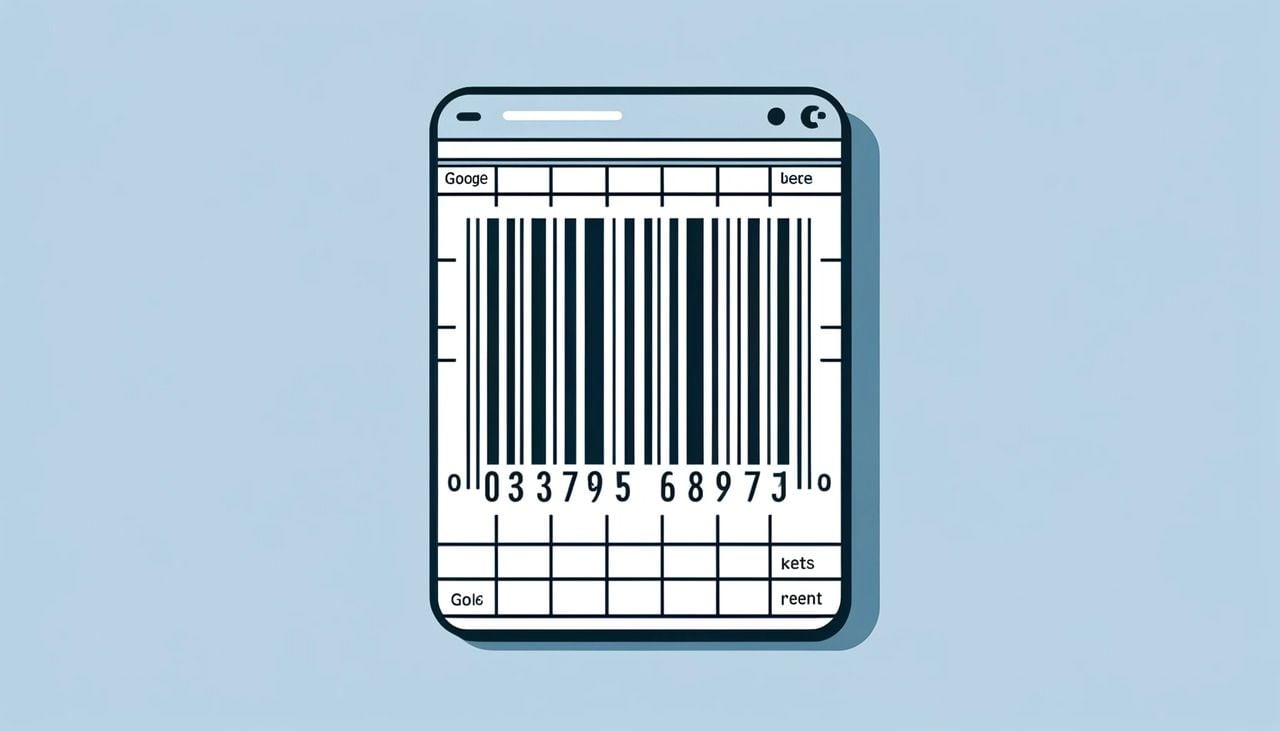
Barcodes in Google Sheets can be generated using special barcode fonts. Applying these fonts to your data lets you convert alphanumeric values into barcode format.
This allows easy scanning and data entry, particularly useful for inventory management, product tracking, and other business operations.
The Importance of Barcodes in Google Sheets
| Enhanced Inventory Management |
|---|
| Improved Data Accuracy |
| Time Efficiency |
| Real-Time Data Updates |
| Easy Integration with Other Systems |
| Cost-Effective Solution |
| Simplified Record Keeping |
| Scalability |
Barcodes have become an essential tool for businesses and individuals alike due to their ability to streamline processes, enhance accuracy, and improve efficiency.
Integrating barcodes into Google Sheets offers many benefits that can significantly impact data management and operations. Here are key reasons why barcodes in Google Sheets are important:
1. Enhanced Inventory Management
Barcodes simplify inventory management by enabling quick and accurate tracking of products. When used in Google Sheets, you can easily scan barcodes to update stock levels, monitor inventory movement, and prevent errors that often occur with manual data entry.
2. Improved Data Accuracy
Manual data entry is prone to errors, leading to costly mistakes in inventory management, sales tracking, and other business processes. Barcodes reduce the likelihood of human error, ensuring that data recorded in Google Sheets is accurate and reliable.
3. Time Efficiency
Scanning barcodes is much faster than typing product information manually. By incorporating barcodes into Google Sheets, you can save time on data entry tasks, allowing employees to focus on more critical activities and improving overall productivity.
4. Real-Time Data Updates
You can achieve real-time data updates with barcode scanning integrated into Google Sheets. This feature is particularly useful for businesses that need up-to-the-minute information on stock levels, sales figures, or shipment statuses, enabling better decision-making and responsiveness.
5. Easy Integration with Other Systems
Google Sheets is a versatile tool that is easily integrated with other systems and applications. Using barcodes, you can seamlessly link your Google Sheets data with other software such as inventory management systems, accounting tools, and customer relationship management (CRM) platforms, creating a cohesive and efficient workflow.
6. Cost-Effective Solution
Implementing a barcode system within Google Sheets is a cost-effective solution for businesses of all sizes. Google Sheets is a free tool, and many barcode generators and scanners are available at low or no cost, making it an accessible option for businesses looking to improve their processes without significant investment.
7. Simplified Record Keeping
Barcodes simplify record-keeping by allowing for quick scanning and logging of information. This can be particularly beneficial for businesses that must maintain detailed records of products, transactions, or shipments, ensuring that all data is organized and easily retrievable within Google Sheets.
8. Scalability
Whether a small business or a large enterprise, barcodes in Google Sheets offer a scalable solution that can grow with your business. As your inventory or data management needs expand, you can continue to rely on barcodes to maintain efficiency and accuracy.
How to Make a Barcode in Google Sheets
Step 1: Create a New Spreadsheet
Go to Google Sheets and create a new spreadsheet.
Step 2: Organize Business Information in Columns
Organize your business information in columns. At a minimum, you should include a Product Name, Product ID, and a Barcode column.
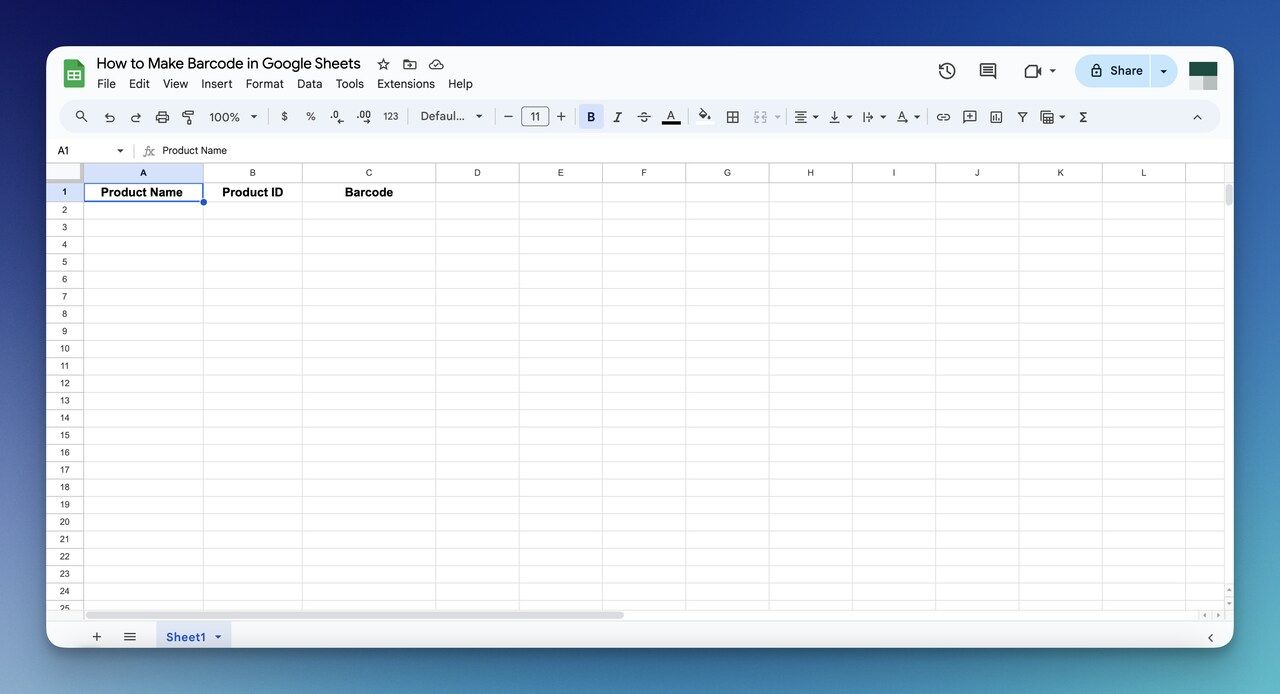
Enter the names of the products for which you want to create barcodes and pair each product with a unique ID number. This number will form the basis of your barcode.
Step 3: Add More Fonts
Go to the font menu in your toolbar and click on “More fonts”.
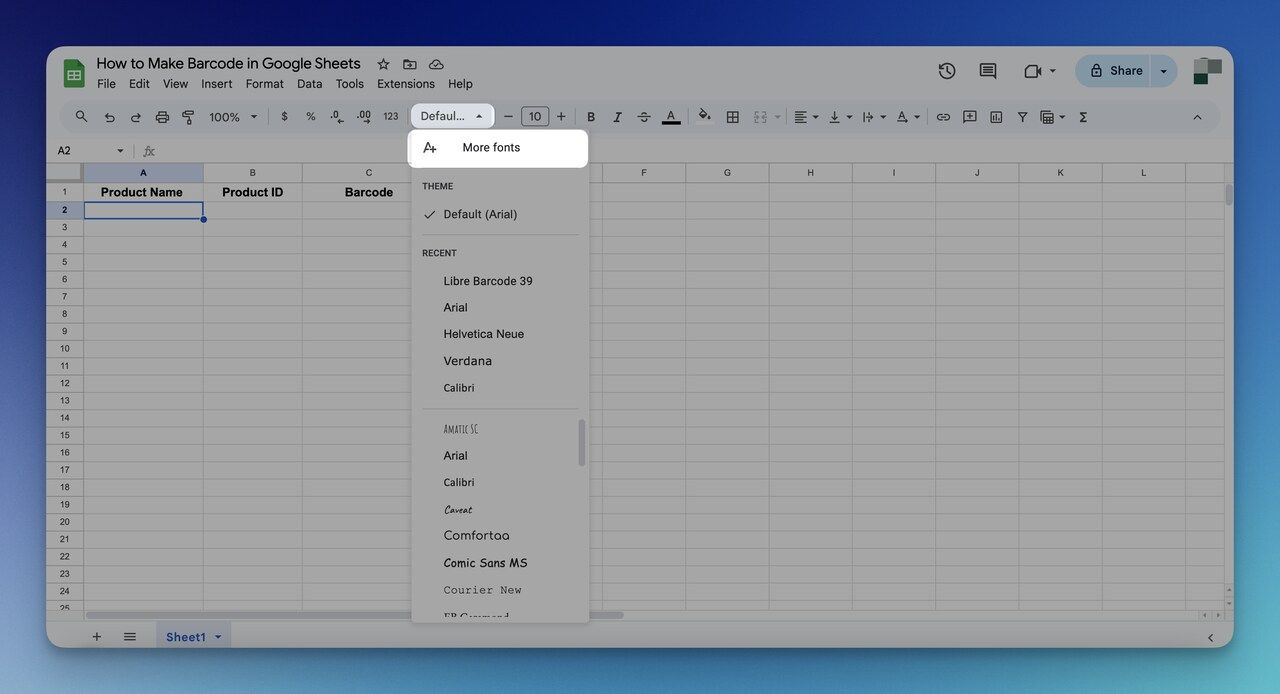
In the font popup, search for “Libre Barcode”.
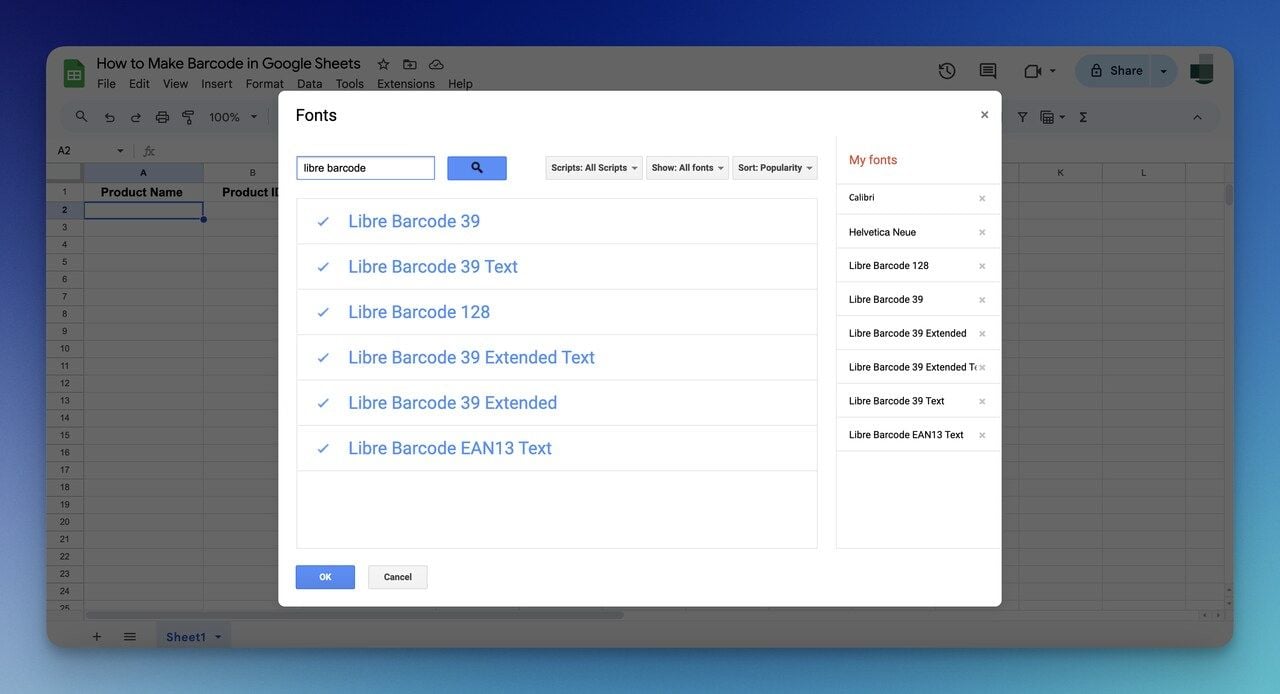
Select all of the Libre Barcode fonts (39, 39 Extended, 39 Text, 39 Extended Text, 128, and EAN13) and click OK.
Step 4: Create a Barcode in Google Sheets
Write the value to the related barcode field and apply one of the new Libre Barcode fonts you downloaded.
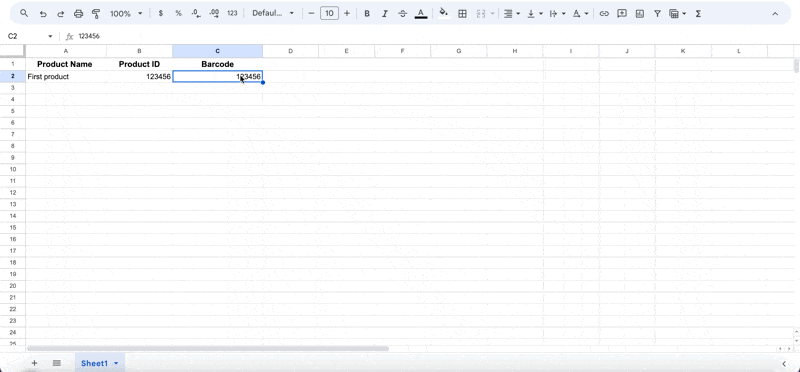
This will automatically turn into a barcode that you can use when you choose the right font.
How to Create Barcodes in Excel
Creating barcodes in Excel is simple once you have the barcode font installed. You cannot do the following steps without adding the font to the Excel.
Follow these easy steps:
Step 1: Set Up Your Spreadsheet
Create a new blank spreadsheet. Label two columns as "Text" and "Barcode".
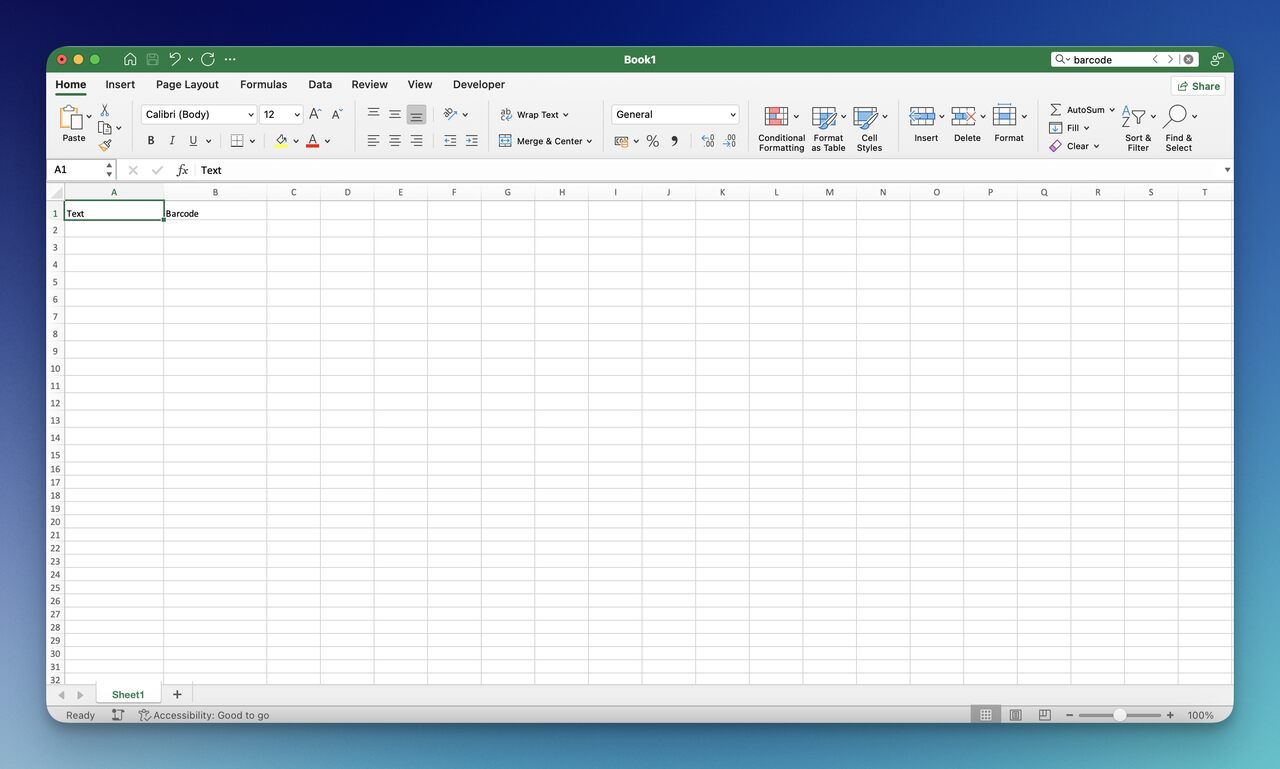
Step 2: Format the Text Column
Then, select the "Text" column header.
Right-click the column, select "Format Cells", choose "Number", and then "Text". This keeps numbers from showing in scientific notation and preserves leading zeros.
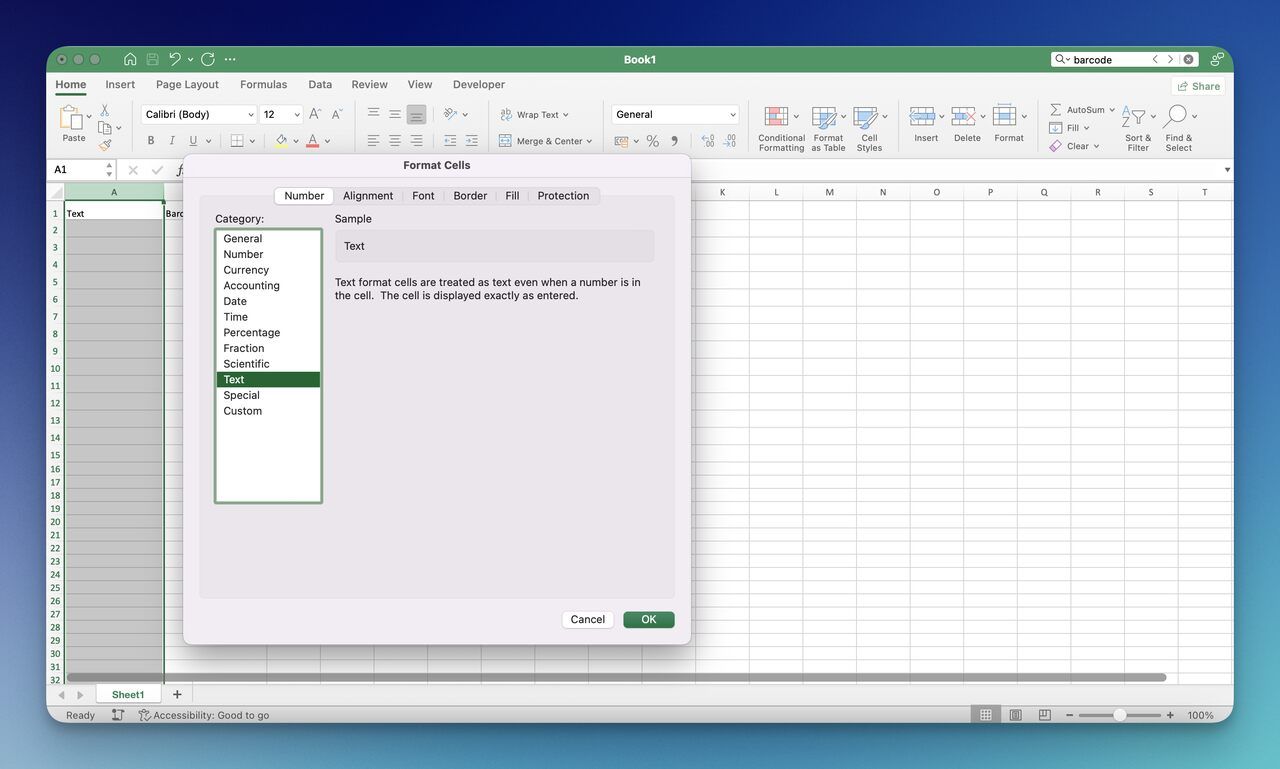
Step 3: Enter the Barcode Formula
In the first row of the Barcode column, enter: ="*"&A2&"*" (assuming the Text data starts in cell A2).
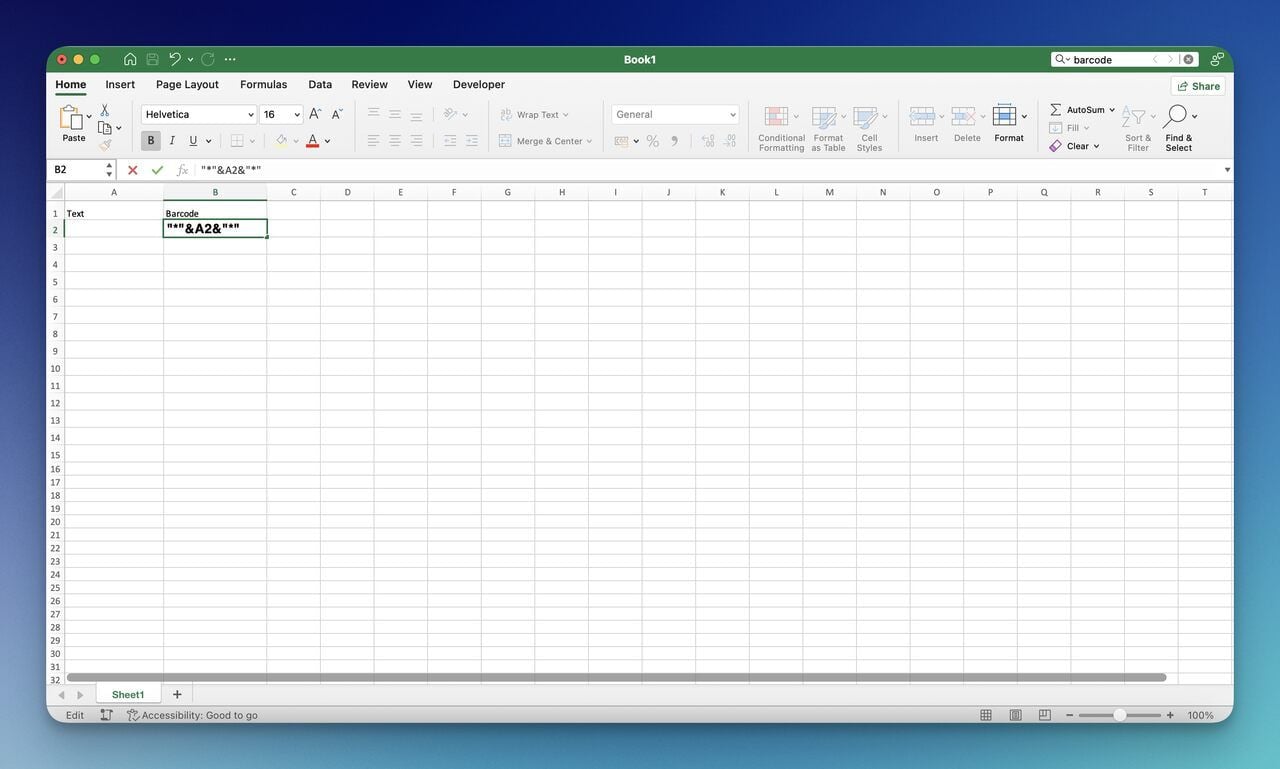
Step 4: Copy the Formula Down
Drag the fill handle down to apply the formula to all rows.
Step 5: Change the Font
You can apply the barcode by selecting the Barcode column and changing the font to the barcode font you installed. Mostly, the ‘3 of 9 Barcode’ font is chosen.
Step 6: Enter Data
Enter your alphanumeric data in the Text column. The Barcode column will automatically generate barcodes.
Note: Code 39 characters supports 1-9, A-Z, hyphen (-), dollar sign ($), percent sign (%), period (.), slash (/), plus (+), space, and asterisks (*) to start and end the sequence.
That's it! You've created barcodes in Excel.
The Best Solution: Create Barcodes with QR Code Dynamic Barcode Generator
Creating a barcode with QR Code Dynamic’s Barcode Generator has only a few steps if your value is ready.
Step 1: Create Account.
Start by creating an account on QR Code Dynamic to reach different barcode types.
There are some barcode types that you can use for free; however, if there is any specific option, you can check its availability accordingly.
Step 2: Create a Barcode.
After you sign up or sign into your QR Code Dynamic account, you should choose “Generate a barcode” on the left side of the dashboard.
Then, you should give a name, choose a project if you have any, choose the barcode type, and write the value.
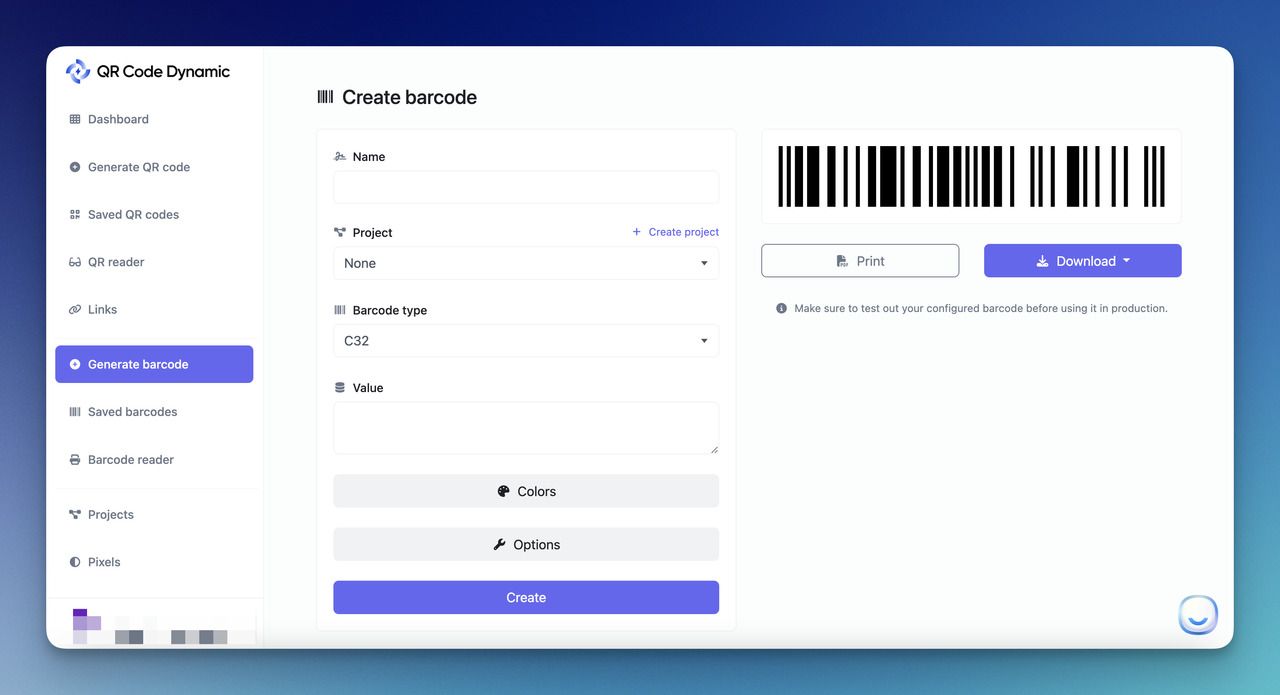
Step 3: Customize the Barcode.
This option totally depends on you since there is a default setting. Yet, you can make your barcode more engaging or customized for your usage.
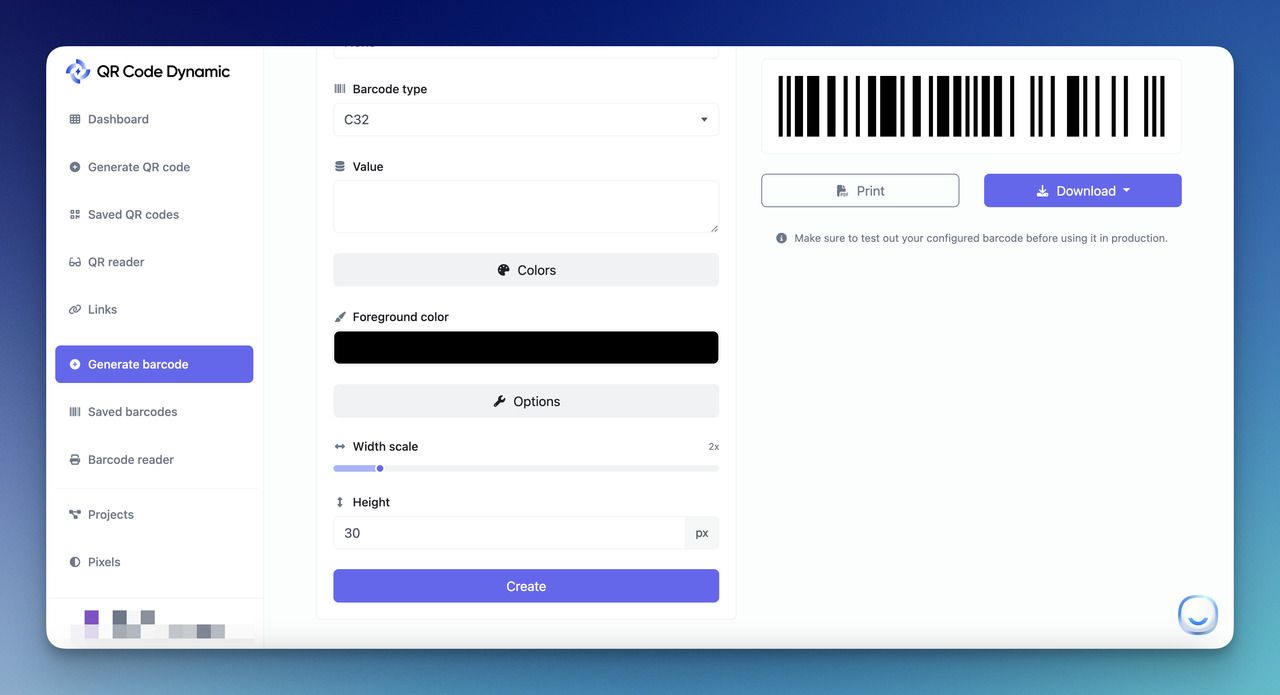
When you’re fully done, you can create a barcode to see it on your dashboard for later.
Adding the Barcode to the Google Sheets:
For adding the barcode, you can print or download it when you do the arrangement and customization.
Then, you can upload the image to your Spreadsheet.
That’s how it’s easy for you to have a barcode on your Google Sheets.
Tips for Creating and Using Barcodes in Google Sheets
- Use Proper Barcode Fonts: Download and install barcode fonts such as Libre Barcode 39, Libre Barcode 128, or Libre Barcode EAN13 to generate barcodes in Google Sheets.
- Organize Your Data: Set up your spreadsheet with clear columns for product names, IDs, and barcodes to maintain an organized layout.
- Format Text Cells: Ensure the cells containing text or numbers are formatted as 'Text' to avoid issues with leading zeros or scientific notation.
- Use Formulas for Barcodes: Apply formulas like ="*"&A2&"*" in the barcode column to wrap text or numbers with asterisks, necessary for Code 39 barcodes.
- Fill Down Formulas: Drag the fill handle to apply the barcode formula to multiple rows, saving time on manual entry.
- Apply Barcode Fonts: After entering your data and formulas, change the barcode column's font to the barcode font you installed.
- Verify Scannability: Test the generated barcodes with a barcode scanner to ensure they are correctly formatted and readable.
- Keep Data Consistent: Maintain consistency in your product IDs and other data to avoid duplication and errors in your barcodes.
- Use for Inventory Management: Utilize barcodes to efficiently track inventory, manage stock levels, and streamline product tracking.
- Leverage Real-Time Updates: Take advantage of Google Sheets' real-time collaboration features to keep your barcode data up-to-date and accessible to your team.
Troubleshooting with Barcode Creation in Google Sheets
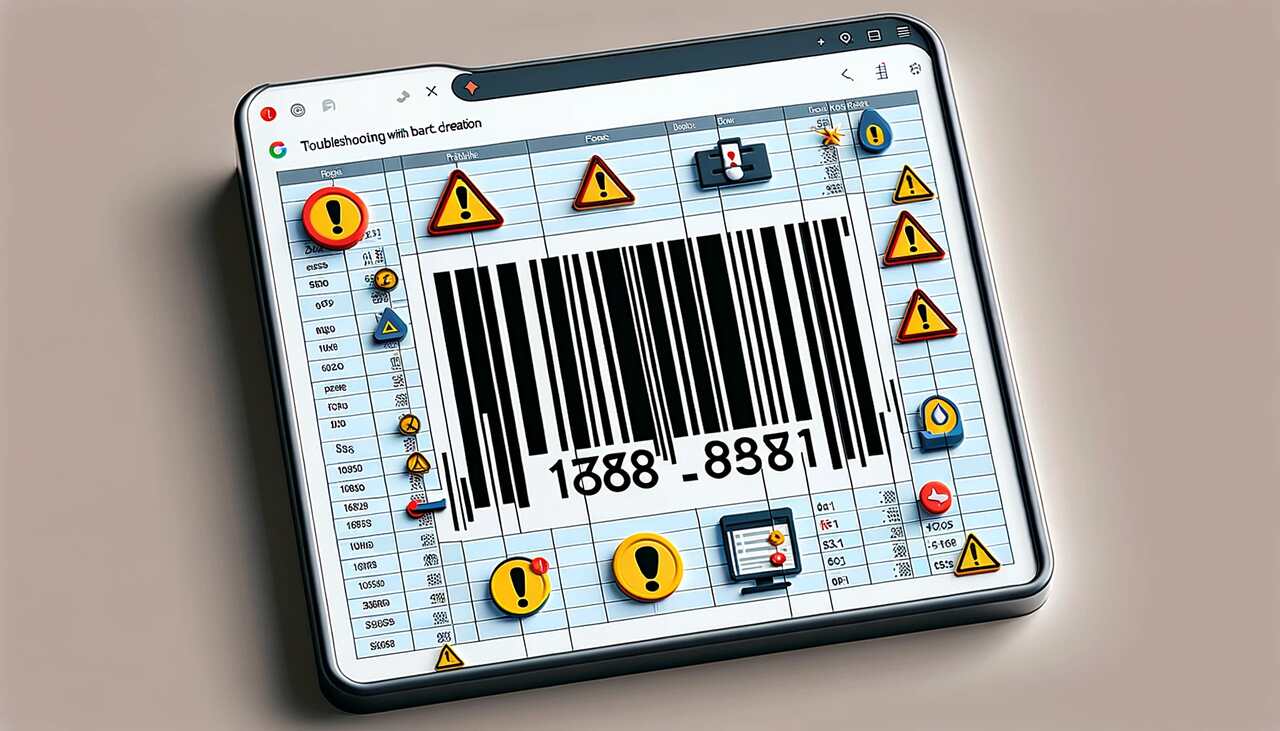
→ Barcode Not Displaying Correctly:
- Check Font Installation: Ensure that the barcode font (e.g., Libre Barcode 39) is properly installed on your computer.
- Apply Correct Font: Verify that you have applied the barcode font to the correct column or cells.
→ Barcodes Not Scanning:
- Verify Formula: Ensure your formula (e.g., ="*"&A2&"*" for Code 39) is correctly entered and includes the necessary asterisks.
- Test Different Fonts: Some barcode scanners may have difficulty reading certain fonts. Try using another barcode font, such as Libre Barcode 128.
→ Leading Zeros Missing:
- Format Cells as Text: Format the cells in the Text column as 'Text' to preserve leading zeros.
- Re-enter Data: If leading zeros were removed, re-enter the data after formatting the cells.
→ Numbers Displaying in Scientific Notation:
- Format as Text: Change the format of the cells containing numbers to 'Text' to prevent them from converting to scientific notation.
→ Formulas Not Working:
- Correct Cell References: Make sure the cell references in your formula are accurate (e.g., ="*"&A2&"*" if the data starts in cell A2) if you prefer Excel while creating barcode.
- No Spaces: Ensure there are no extra spaces or incorrect characters in your formula.
→ Barcode Font Not Available:
- Refresh Font List: If you don’t see the barcode font in the font list, refresh the font list by closing and reopening Google Sheets.
- Reinstall Font: Try reinstalling the barcode font if it does not appear in the list.
→ Data Not Updating:
- Check for Real-Time Collaboration Issues: Ensure all collaborators are viewing the most recent version of the Google Sheet.
- Refresh Sheet: Sometimes, refreshing the Google Sheet can solve issues with data not appearing as expected.
→ Barcode Cut-Off in Print:
- Adjust Cell Size: Make sure the cell size is large enough to display the entire barcode.
- Print Preview: Use print preview to check how the barcodes will appear on paper and adjust the layout as necessary.
→ Inconsistent Barcode Sizes:
- Uniform Font Size: Ensure that the barcode font size is consistent across all cells in the barcode column.
- Cell Alignment: Align the cells properly to avoid truncation or misalignment of barcodes.
How to Use Barcodes in Business Operations for Google Sheets
🏬 Inventory Management
- Efficient Tracking: Use barcodes to quickly scan and update stock levels, ensuring accurate inventory records.
- Reduced Errors: Minimize manual entry errors by scanning barcodes to input data into Google Sheets.
- Real-Time Updates: Keep inventory data up-to-date with real-time scanning and recording.
💸 Sales and Transactions
- Speedy Checkout: Implement barcode scanning at the point of sale to streamline the checkout process.
- Sales Tracking: Use barcodes to track sales and manage product data in Google Sheets easily.
- Automated Reports: Generate sales reports based on barcode data for better insights and analysis.
🔖 Asset Management
- Asset Tagging: Assign barcodes to assets such as equipment and tools for easy tracking and management.
- Maintenance Records: Scan barcodes to update maintenance records and schedules in Google Sheets.
- Loss Prevention: Monitor asset locations and usage to prevent loss or theft.
📦 Order Fulfillment
- Picking and Packing: Use barcodes to verify and track items during the picking and packing process.
- Shipment Tracking: Scan barcodes to update shipment status and ensure accurate delivery records.
- Error Reduction: Reduce fulfillment errors by verifying items with barcode scans.
⏱️ Employee Management
- Time Tracking: Implement barcode scanning for employee clock-in and clock-out to track work hours accurately.
- Access Control: Use barcodes on employee IDs for secure access to different areas or systems.
- Attendance Monitoring: Scan barcodes to record and monitor employee attendance.
💜 Customer Loyalty Programs
- Loyalty Cards: Issue barcodes on loyalty cards to track customer purchases and reward points.
- Promotions: Scan barcodes on promotional materials to track campaign effectiveness and customer engagement.
- Customer Data: Use barcode scans to update and manage customer data in Google Sheets.
📑 Document Management
- File Tracking: Assign barcodes to documents for easy tracking and retrieval.
- Archiving: Use barcodes to organize and manage archived documents in Google Sheets.
- Access Logs: Scan barcodes to maintain logs of document access and usage.
✅ Quality Control
- Inspection Records: Use barcodes to record inspection results and quality checks in Google Sheets.
- Traceability: Assign barcodes to products for traceability throughout the production and supply chain.
- Compliance: Ensure compliance with industry standards by tracking quality control data with barcodes.
🎊 Event Management
- Ticketing: Issue barcodes on tickets for easy scanning and access control at events.
- Attendee Tracking: Scan barcodes to track attendee check-ins and participation.
- Merchandise Sales: Use barcodes to manage and track merchandise sales at events.
Conclusion
In conclusion, creating a barcode in Google Sheets can be incredibly straightforward and practical.
We hope this guide has offered valuable insights into enhancing the barcode functionality of your Google Sheets practically for your operational efficiency.
Frequently Asked Questions
What types of barcodes can I generate in Google Sheets?
You can generate various types of barcodes in Google Sheets, including Code 39, Code 128, and EAN-13. Each type serves different purposes, such as inventory management, product tracking, and retail labeling.
Can I use barcodes in Google Sheets for retail product labeling?
Yes, you can use barcodes in Google Sheets for retail product labeling. Generate barcodes using the appropriate font and print them on labels for easy scanning and product identification.
Can I generate barcodes for a large dataset in Google Sheets?
Yes, you can generate barcodes for a large dataset by applying the barcode formula to the first cell and then dragging the fill handle to copy the formula to the rest of the dataset.
Visit our other blogs: