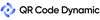Struggling to scan a QR code on your Mac? Unlike smartphones, Macs don’t have a built-in QR scanner in the Camera app, which can feel like a roadblock for marketers, SEO experts, or everyday users trying to access campaign links or product details. With QR code usage surging—89 million U.S. users scanned QR codes monthly in 2024—this skill is more critical than ever.
Whether you’re decoding a marketing QR code or troubleshooting a tricky scan, I’ve got you covered with step-by-step instructions, native macOS solutions, and privacy-focused tools. Let’s solve this problem and make QR scanning a breeze!
Why Scanning QR Codes on a Mac Matters
QR codes are everywhere—57% of scans in 2024 were for marketing or promotions, from restaurant menus to e-commerce campaigns . This guide prioritizes secure, efficient methods, drawing on my five years of experience covering digital tools to ensure you choose the right approach.
How to Scan and Read QR Codes Using a MacBook
Scanning a QR code on your MacBook is straightforward with the right tools. Below, I’ll walk you through third-party apps, native macOS features, and creative workarounds.
Native macOS Scanning with Continuity Camera (macOS Ventura and Later)
macOS Ventura and Sequoia introduced native QR code scanning via Continuity Camera, leveraging your iPhone’s camera for seamless Mac integration. This method is ideal for users on newer systems and eliminates the need for third-party apps.
How to Use:
- Step 1: Ensure your Mac is running macOS Ventura or later and your iPhone is nearby, unlocked, and signed into the same Apple ID.
- Step 2: Open an app like Notes or Safari, right-click, and select “Scan Documents” (or “Import from iPhone” > “Scan QR Code”).
- Step 3: Point your iPhone’s camera at the QR code. Your Mac will automatically detect and decode it, displaying the URL or data.
- Step 4: Click the link to open it in your browser or copy the data.
QR Code Reader by QRCodeDynamic
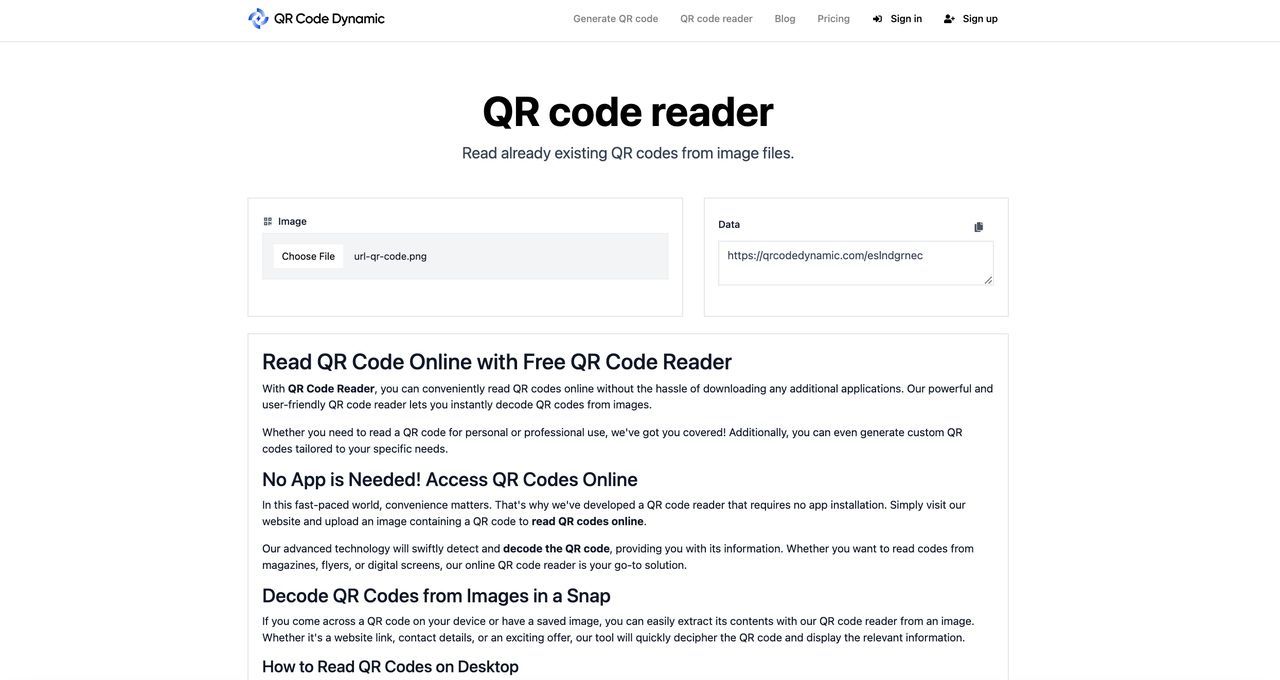
QRCodeDynamic’s QR Code Reader is a free, no-registration tool perfect for quick scans. It’s web-based, so no downloads are needed, making it ideal for one-off tasks.
How to Use:
- Go to the QR Code Reader page.
- Upload your QR code image by clicking “Choose File” in the “Image” section.
- View the decoded data in the “Data” field instantly.
QR Journal App
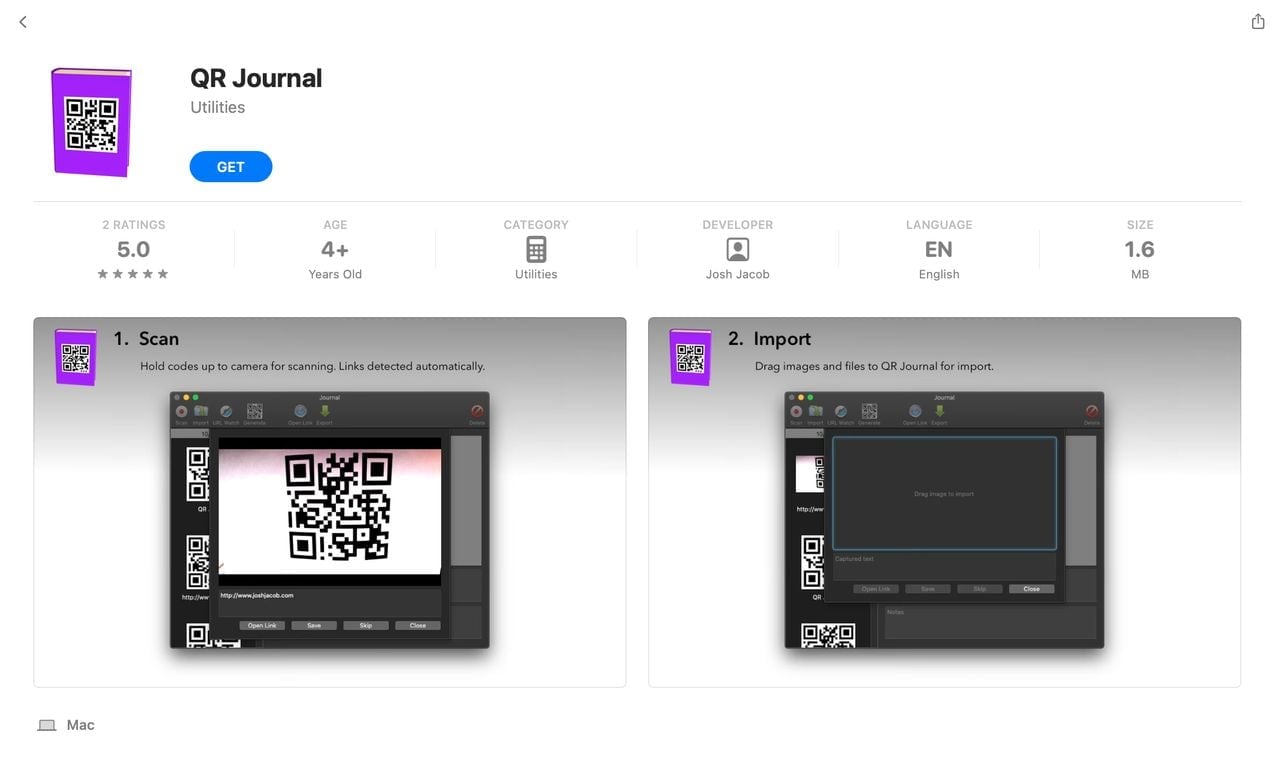
QR Journal is a secure, free app from the Mac App Store, designed for Mac users who prioritize safety. It supports both webcam scanning and image uploads, perfect for printed QR codes.
How to Use:
- Step 1: Download and install QR Journal from the Mac App Store.
- Step 2: Open QR Journal and grant webcam access when prompted.
- Step 3: Hold the QR code in front of your Mac’s webcam for automatic recognition.
- Step 4: Click the decoded link or copy the data. For printed codes, use the “Import” option to upload an image.
QR Capture App
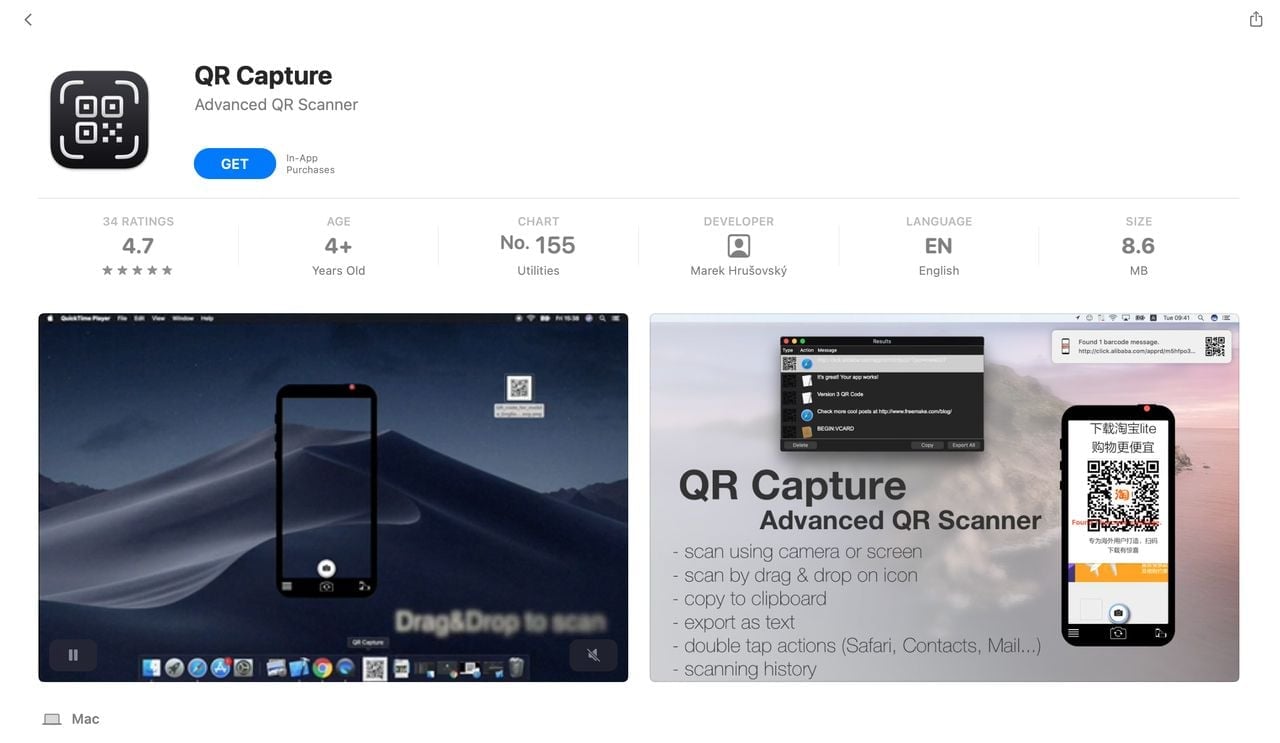
QR Capture is an intuitive Mac App Store app that simplifies webcam-based scanning with a clean interface.
How to Use:
- Download and install QR Capture from the Mac App Store.
- Launch the app, which auto-activates your webcam.
- Position the QR code within the on-screen square outline for instant scanning.
Web QR
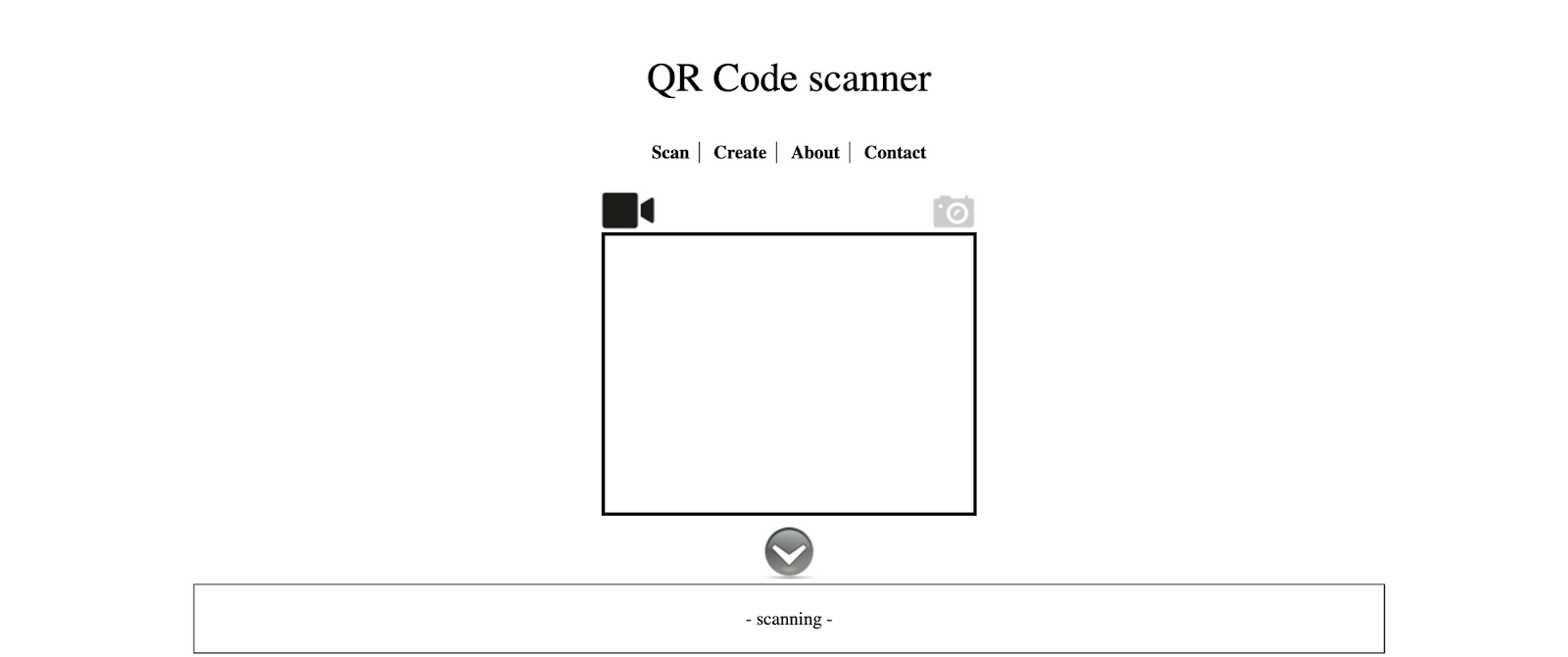
Web QR offers a minimalist, web-based scanner with a simple interface, ideal for users avoiding app downloads.
How to Use:
- Visit Web QR and allow webcam access.
- Hold the QR code in front of your webcam for automatic decoding.
Don’t feel overwhelmed by the options—test each to find what suits your workflow. For marketers, QR Journal and QRCodeDynamic offer robust features, while Web QR is great for quick scans.
Using Your Mac’s Camera App for QR Code Scanning
Mac’s built-in Camera app doesn’t natively scan QR codes, unlike smartphone cameras. However, with a clever workaround, you can use it effectively. Here’s how to creatively leverage your webcam.
Capture the QR Code
- Step 1: Open the Camera app (or Photo Booth) and ensure your webcam is working. Troubleshoot via System Settings if it’s not.
- Step 2: Position the QR code clearly in the webcam’s view, ensuring good lighting and focus.
- Step 3: Take a screenshot (Shift-Command-4 for a selected area or Shift-Command-3 for the full screen). Save it to your desktop or a folder.
- Step 4: If needed, crop the screenshot using Preview: open the image, click the “Markup Toolbar” button, select the QR code, and choose “Crop” from the Tools menu.
Decode the Captured QR Code

- Step 1: Visit an online QR code decoder like QRCodeDynamic’s QR Reader.
- Step 2: Click “Choose File,” select your screenshot, and click “Open.”
- Step 3: Submit the image to view the decoded data.
This method is a great backup when apps aren’t available, leveraging Mac’s native tools creatively.
Advanced QR Scanning Techniques for Mac
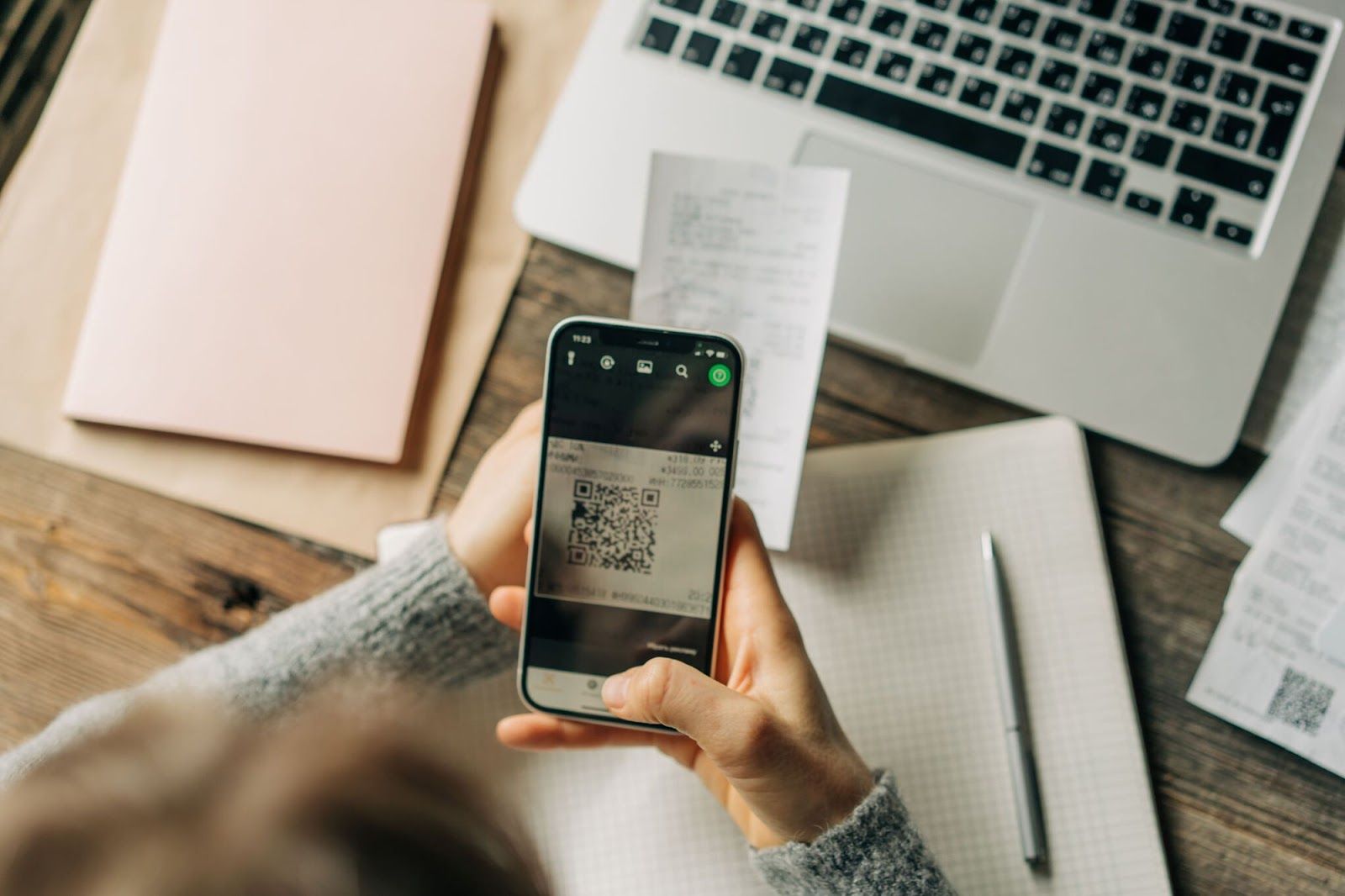
For marketers or SEO experts, advanced techniques can streamline workflows. Here’s how to scan and save QR codes as images, ideal for archiving campaign data or batch processing.
Scanning and Uploading QR Codes as Images
- Step 1: Capture the Image
For on-screen QR codes, use Shift-Command-4 to take a screenshot. For physical codes, use the Camera app to capture an image, ensuring clear lighting and focus. Save to an accessible folder. - Step 2: Crop if Necessary
Open the image in Preview, select the QR code using the Markup Toolbar, and crop via the Tools menu. Save the cropped image. - Step 3: Decode the Image
Visit QRCodeDynamic’s QR Reader, upload the image, and submit for decoding.
Batch QR Code Scanning for Marketers
For campaigns with multiple QR codes, batch scanning saves time. Tools like QR Batch allow uploading multiple images for simultaneous decoding. This is ideal for analyzing large-scale marketing campaigns. In my experience, batch tools have saved hours when auditing competitor QR codes for SEO insights.
Privacy and Security Tips for QR Code Scanning
With 68% of users prioritizing privacy in 2024, choosing secure QR scanners is crucial . Here’s how to stay safe:
- Check App Permissions: Ensure apps like QR Journal only access your webcam or files when needed. Review permissions in System Settings.
- Use Trusted Tools: Stick to reputable apps from the Mac App Store or verified sites like QRCodeDynamic, which don’t share data.
- Avoid Suspicious QR Codes: Malicious codes can lead to phishing sites. Verify the source before scanning.
- Update Software: Keep macOS and apps updated to patch security vulnerabilities.
Troubleshooting Common QR Code Scanning Issues
- Blurry QR Codes: Ensure proper lighting and hold the code steady. Clean your webcam lens if needed.
- Webcam Not Working: Check System Settings > Privacy & Security > Camera to enable access.
- Unsupported macOS Version: If you’re pre-Ventura, use third-party apps or the screenshot method.
- Failed Decodes: Try a different tool or re-capture the image with better focus.
Choosing the Best QR Scanner for Your Mac
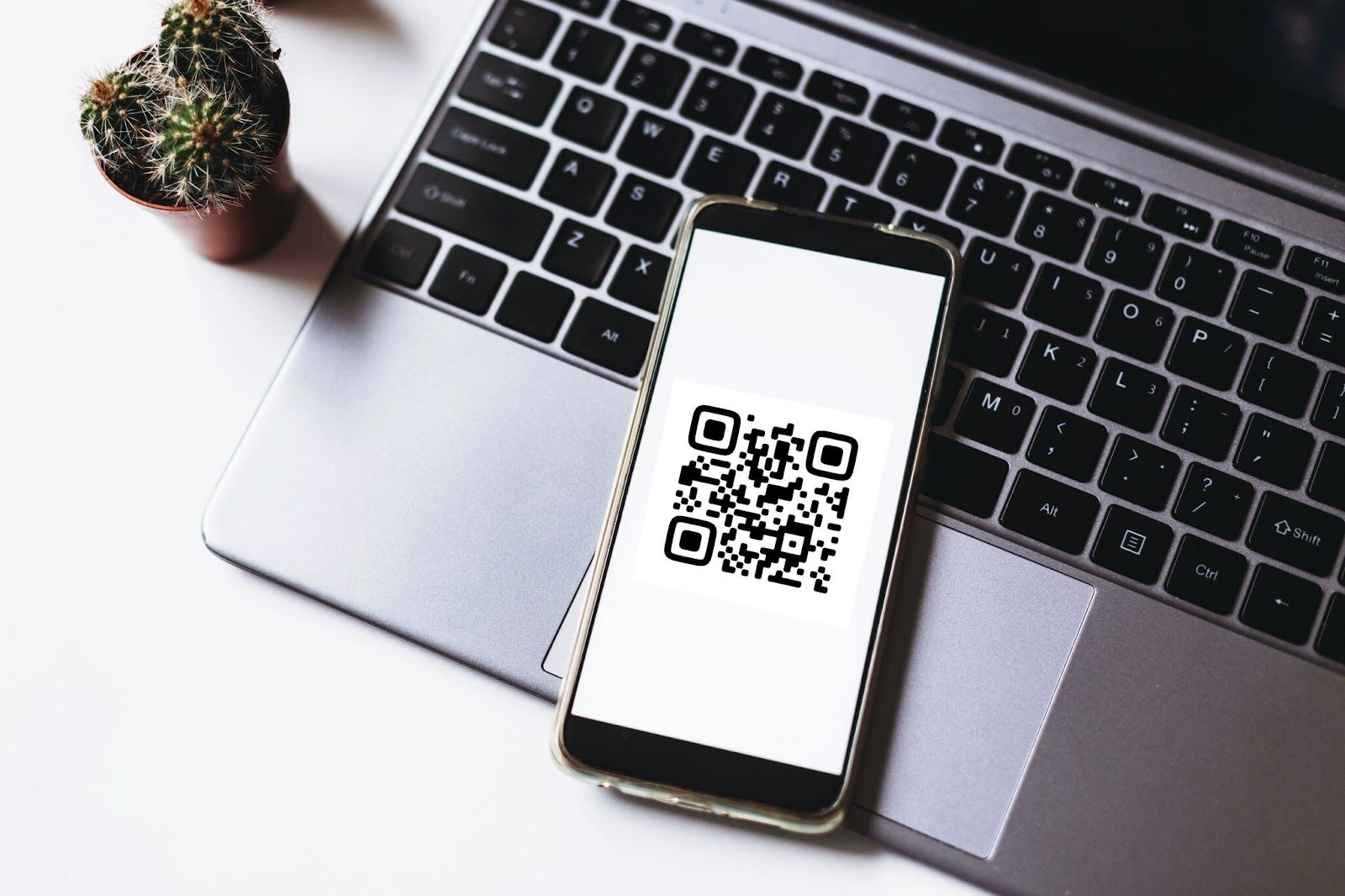
Selecting the right QR scanner depends on your needs:
- Data Type: Some tools only decode URLs, while others (e.g., QR Journal) handle text, contacts, or Wi-Fi credentials. Choose based on your QR code content.
- Privacy and Security: Prioritize apps with clear privacy policies, like QR Journal or QRCodeDynamic.
- Ease of Use: Web QR’s minimalist interface suits quick scans, while QR Capture offers a polished app experience.
- Additional Features: For marketers, tools like QRCodeDynamic offer dynamic QR code generation and analytics, enhancing campaign tracking.
Here’s a quick comparison:
| Tool | Native/App/Web | Privacy Focus | Analytics Features | Best For |
|---|---|---|---|---|
| Continuity Camera | Native | High | None | macOS Ventura+ users |
| QRCodeDynamic | Web | High | Yes | Marketers, quick scans |
| QR Journal | App | High | None | Secure, frequent use |
| QR Capture | App | Moderate | None | Simple webcam scanning |
| Web QR | Web | Moderate | None | Minimalist users |
Conclusion
You’re now equipped to scan QR codes on your Mac with confidence, whether using native macOS features, trusted apps, or creative workarounds. This guide covered everything from Continuity Camera to advanced batch scanning, tailored for marketers, SEO experts, and everyday users. As a tech writer, I’ve seen QR codes transform campaigns—30% of scans now come from desktops, proving Macs are key players .
Experiment with these tools to find your perfect fit, and stay ahead in the digital realm. QR scanning on a Mac isn’t just a task—it’s a skill that showcases your adaptability.
Frequently Asked Questions
These are some of the frequent queries that surface when one starts their journey in scanning QR codes. As an SEO expert or a marketer, you might come across these queries or even ponder them yourself. Consider this section a one-stop solution to your queries. Let's address these questions and clear out any lingering doubts you might have about 'how to scan a QR code on a Mac.'
Can you scan a QR code on a Mac?
Yes! Although Mac doesn't inherently include a QR code scan functionality within its in-built Camera app (like the ones found in smartphones), various tools & applications can aid in scanning a QR code on a Mac. This guide has listed several tools such as QR Journal, QRCodeDynamic's QR Code Reader, QR Reader Mac, Code Reader – QR Scanner, QuickMark, QR TIGER, and online tools like the QR Code Decoder.
You can also adopt creative techniques, like using your Mac's native screen-capturing feature to take a screenshot of the QR code before decoding it via an online QR code decoding website.
The journey of 'how to scan a QR code on a Mac' will introduce you to plenty of efficient and effective ways to scan QR codes on your Mac. So don't fret; plenty of options are available for Mac users!
How do I scan a QR code with my computer?
To scan a QR code using your computer (in our case, a Mac), you would need a QR code scanning application or an online QR decoder. Here's the straightforward, step-by-step guide you've been waiting for:
Step 1: Find a QR code scanning application that suits your needs. It can be any of the ones mentioned in this guide or any other that you find convenient. Download and install this application onto your Mac.
Step 2: Open the QR scanner app. Allow it to access your Mac's webcam if it requests it.
Step 3: Hold your QR code in front of your Mac's webcam or, if the application allows, upload an image of the QR code.
Step 4: Wait while the application decodes the QR code. It usually happens instantaneously and presents you with the information contained within the QR code.
This basic guide should help you scan a QR code on your Mac, but remember, different applications can offer additional features. So, take a tour, explore these apps, and find the one that best serves your purpose.