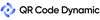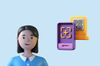QR codes have become a common sight for the digitization of services and information accessibility.
For Samsung smartphone users, this process is simple and straightforward.
Yet, if you have recently switched to a Samsung phone, you might wonder how to scan a QR code.
We aim to walk you through the easy steps required to scan a QR code using your Samsung device, helping you introduce the functions of these codes.
Why is QR Code Scanning on Samsung Devices Important?

QR code scanning has become integral to modern smartphone use, providing a quick and efficient way to access online content, make payments, and more. On Samsung devices, the ability to scan QR codes offers several significant benefits that enhance user experience and accessibility.
Ease of Access
Samsung smartphones are equipped with built-in QR code scanning capabilities that are easily accessible. Users can scan QR codes directly from their camera app without downloading any third-party applications. This seamless integration ensures that even those who are not tech-savvy can access QR code content effortlessly.
Versatility
Samsung devices can handle various QR code types, making them extremely versatile. Whether it's linking to a website, connecting to a Wi-Fi network, or adding a new contact, Samsung smartphones can manage all these tasks through a simple QR scan. This versatility makes Samsung devices essential for interactive marketing and information dissemination.
Security
Samsung prioritizes security with its Knox security platform, which extends to its QR code scanning functionality. By scanning QR codes with a Samsung device, users can feel confident that the links are checked for potential security threats before accessing them. This adds an extra layer of protection against phishing attacks and malicious software.
Integration with Samsung Services
Scanning QR codes on Samsung devices often leads to deeper integration with Samsung's ecosystem. For instance, promotional QR codes can link directly to Samsung Pay to facilitate immediate transactions, or to Bixby for setting reminders and adding calendar events. This integration enhances the overall utility of Samsung smartphones.
How to Scan a QR Code on a Samsung Smartphone
Scanning a QR code on a Samsung device is highly easy without downloading any app.
To make the scanning process, you can follow the steps below:
Step 1- Go to https://qrcodedynamic.com/ and click the QR Reader under the generation buttons.
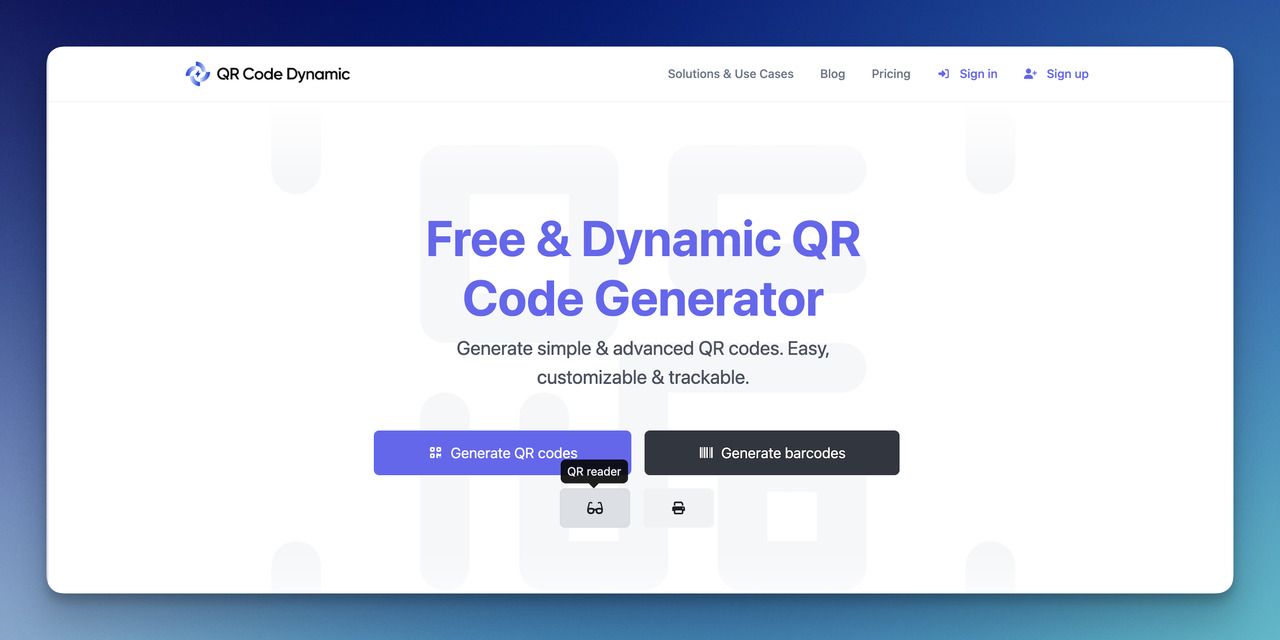
Step 2- You can add images to scan from your gallery in the formats of .png, .jpg, .jpeg, .svg, .webp allowed. 8 MB maximum.
Also, you can start camera scanning.
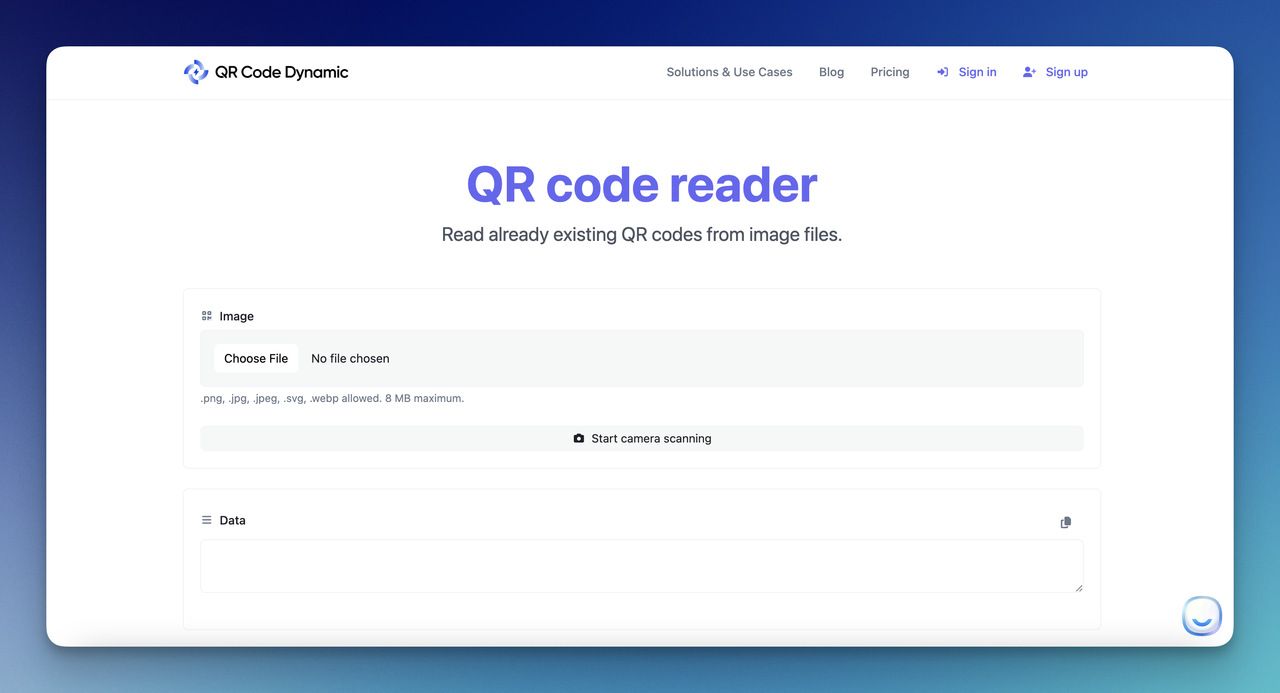
There, you can get the data from the Data box.
Scanning QR Codes from the Gallery on a Samsung Device
Scanning QR codes directly from the camera is common, but Samsung devices also offer the flexibility to scan QR codes from images stored in your gallery.
This feature is particularly useful if you've taken a photo of a QR code quickly or received one via message or email.
Here's a straightforward guide on effectively using this feature on your Samsung device.
Steps to Scan a QR Code from the Gallery
1. Open the Gallery App: Locate and tap on the Gallery app icon on your Samsung device to open it.
2. Select the Image: Browse through your gallery and select the image that contains the QR code you wish to scan.
3. Open Options: Tap on the image to view it in full screen, then tap on the three dots in the upper right corner to open the image options menu.
4. Choose 'Scan QR Code': From the menu options, select 'Scan QR code'. If this option does not appear, ensure that your device's software is updated to the latest version, as this feature might not be available on older versions.
5. View the Results: After selecting 'Scan QR Code,' your device will process the image and display a popup with the QR code's content. This could be a URL, contact details, or text. Tap on the popup to take the appropriate action, such as visiting a website or saving contact information.
Benefits of Scanning from the Gallery
- Convenience: You can scan QR codes at your leisure rather than needing to have the physical code in your immediate presence.
- Efficiency: Save time by storing QR codes as images and accessing the information they contain later when it's more convenient.
- Versatility: This method allows you to scan QR codes sent to you by others through various mediums, supporting both personal and business uses.
By enabling QR code scanning from the gallery, Samsung enhances the usability of its devices, making it more convenient for users to access information from QR codes at any time and from anywhere.
Whether it's a webpage link, Wi-Fi password, or a promotional offer, scanning QR codes from your Samsung device's gallery is an efficient way to leverage digital data embedded in QR formats.
Scanning QR Codes on Samsung Tablets
Samsung tablets, much like their smartphone counterparts, come equipped with built-in capabilities for scanning QR codes.
This feature enhances the functionality of Samsung tablets, making them powerful tools for both personal use and business applications.
Here’s how to effectively scan QR codes using a Samsung tablet.
1. Access the Camera App: Open the camera application on your Samsung tablet. Unlike smartphones, some tablets may not activate the QR code scanning feature by default.
2. Enable QR Code Scanning: If your tablet’s camera does not automatically detect QR codes, you may need to enable this feature. Tap on the settings gear icon within the camera app and look for the option that says “Scan QR codes.” Ensure this setting is toggled on.
3. Scan the QR Code: Position your tablet so that the QR code appears clearly in the camera frame. Hold the tablet steady, and the camera should automatically recognize and scan the QR code. There’s no need to take a picture; the tablet will process the QR code from the live camera feed.
4. Follow the Prompt: Once the QR code is scanned, a notification or popup will appear on your tablet’s screen. Tap on this notification to perform the action associated with the QR code, such as visiting a website or saving contact information.
Why Use a Samsung Tablet for QR Code Scanning?
- Larger Screen: The larger display of a tablet can make it easier to handle QR code scanning, especially for users who might find a phone's smaller screen challenging to use.
- Versatility in Use Cases: Tablets are often used in environments like classrooms, trade shows, and meetings where QR codes can facilitate the sharing of information quickly and effectively.
- Enhanced Battery Life: Tablets generally have better battery life compared to smartphones, allowing for extended use, which is beneficial during events or long sessions where multiple QR codes need to be scanned.
Scanning QR codes on Samsung tablets not only simplifies access to digital content but also broadens the scope of how these devices can be integrated into daily tasks and professional settings.
Whether for browsing promotional materials, connecting to Wi-Fi networks, or gathering information at events, Samsung tablets provide an efficient and user-friendly way to engage with this ubiquitous technology.
Troubleshooting Tips for QR Code Scanning on Samsung Devices
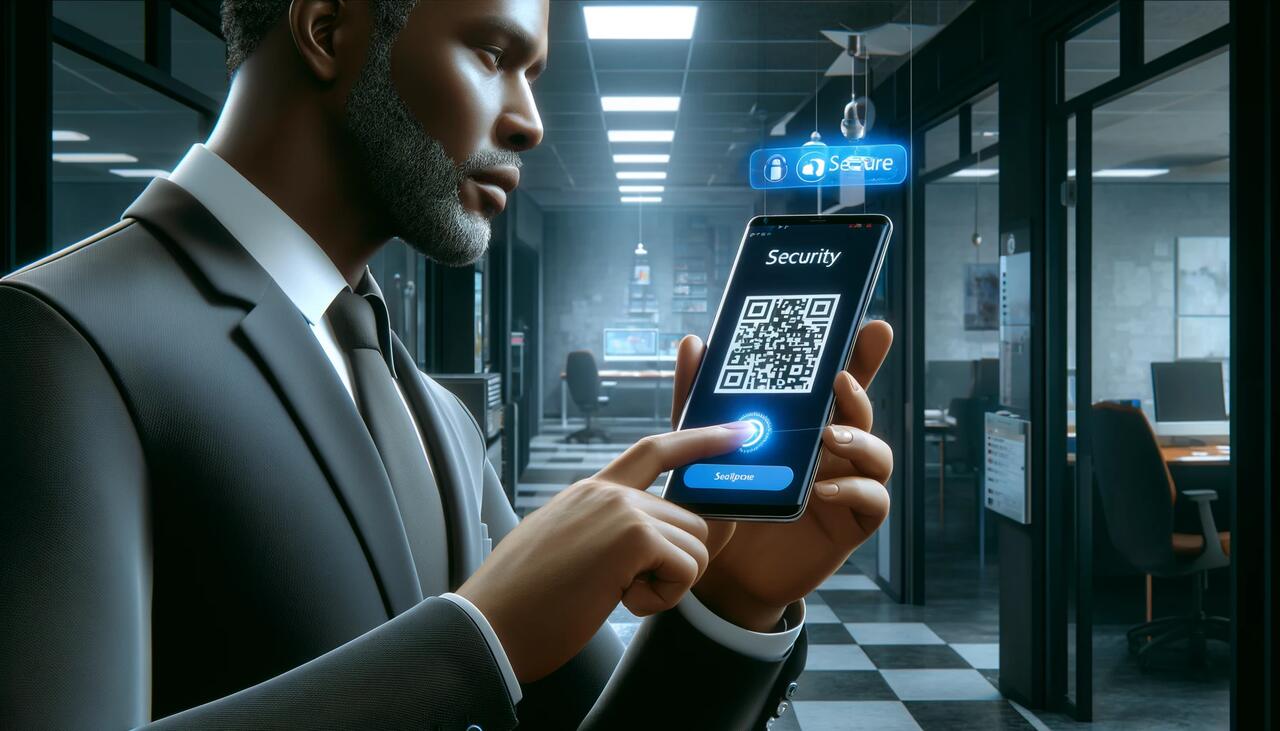
Even with the advanced technology in Samsung devices, users may occasionally encounter issues when scanning QR codes.
If you're having trouble scanning QR codes with your Samsung device, here are some effective troubleshooting tips to help you resolve these issues quickly.
- Clean the Camera Lens: Remove any dirt or smudges to improve clarity.
- Improve Lighting Conditions: Ensure the QR code is well-lit but avoid direct glare.
- Check QR Code Quality: Verify that the QR code is not damaged, obscured, or too small.
- Activate QR Scanning Feature: Enable QR code scanning in your camera app settings if it’s not automatically activated.
- Update Your Device: Keep your device’s software up to date to support the latest camera functionalities.
- Restart Your Device: Reboot to resolve minor software glitches that may affect camera performance.
- Try a Third-Party App: Download a reliable QR scanning app if issues persist with the native camera app.
These concise steps should help you efficiently resolve most QR code scanning issues on your Samsung device, ensuring a smoother and more reliable experience.
Best Practices for Using QR Codes on Samsung Devices
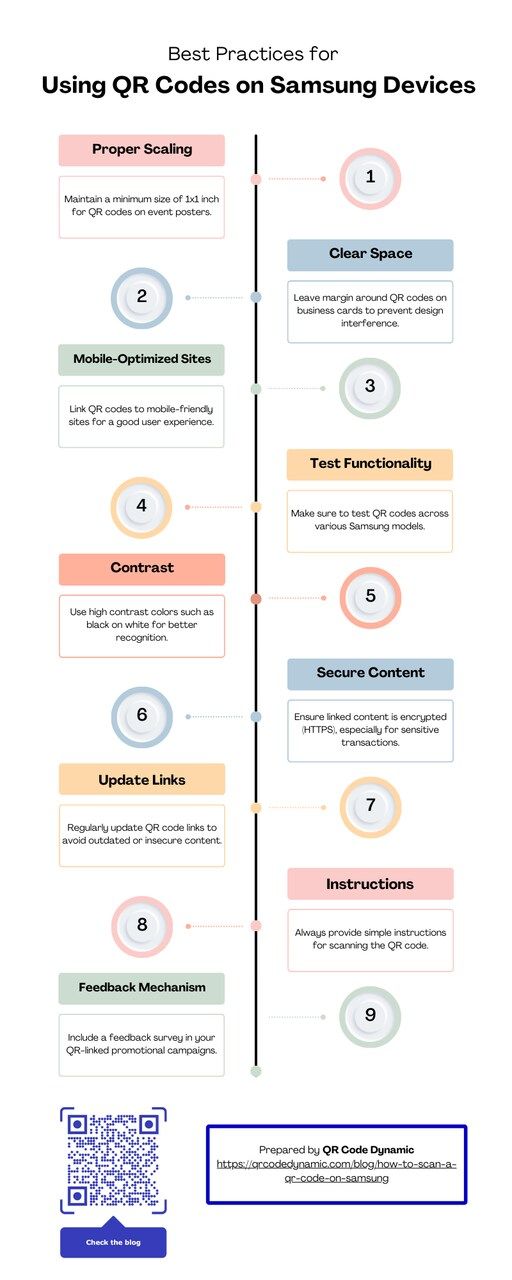
Utilizing QR codes effectively on Samsung devices can enhance user experience and streamline various tasks.
Here are some best practices with examples to help you get the most out of QR codes on your Samsung device:
Optimize QR Code Placement and Size
- Proper Scaling: Ensure QR codes are big enough to be scanned easily. For example, if you're printing a QR code for an event poster, the code should be at least 1 x 1 inch to ensure it can be scanned from a reasonable distance.
- Clear Space Around QR Code: Maintain a clear margin (also known as the "quiet zone") around the QR code. For instance, when designing a business card, leave some blank space around the QR code to avoid any design elements interfering with the scan.
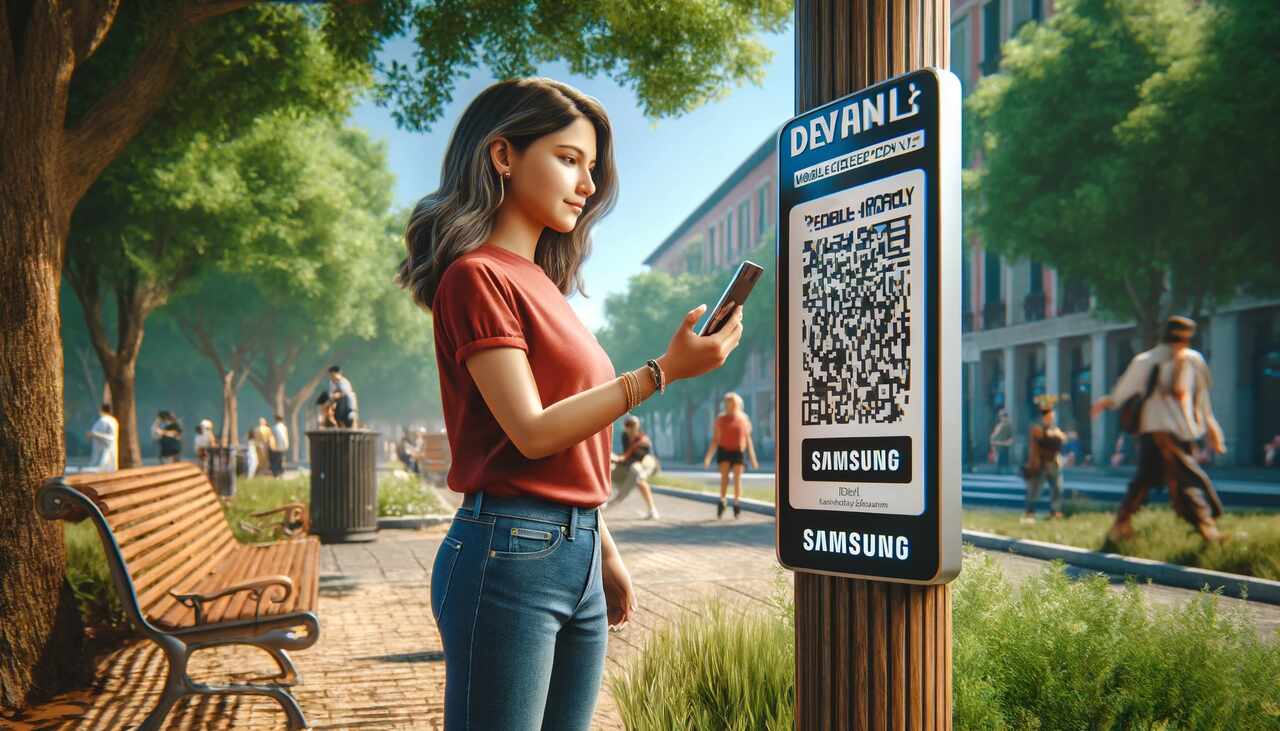
Ensure QR Codes are Mobile-Friendly
- Direct to Mobile-Optimized Sites: When linking to a website, make sure the site is optimized for mobile viewing. For example, a QR code in a promotional flyer should link to a landing page that displays well on mobile screens, ensuring a good user experience for Samsung device users.
- Test for Functionality: Before deploying a QR code, test it on multiple devices, including various Samsung models, to ensure it works consistently. This helps identify any issues with certain devices or operating system versions.
Use High Contrast Colors
- Contrast is Key: Use a high-contrast color scheme for your QR codes to ensure they are easily recognizable by the camera. A black QR code on a white background is ideal, but other high-contrast combinations, like dark blue on yellow, can also work well.
Enhance Security Measures
- Secure the Content: Always ensure that the content linked via QR codes is secure, especially for transactions or personal data collection. For example, if a QR code leads to a payment page, that page must have proper encryption (HTTPS) to protect user data.
- Regularly Update Links: Maintain and update the destinations of QR links regularly to avoid directing users to outdated or insecure content. This is crucial for QR codes in long-standing materials like product packaging.
Educate Users on QR Code Usage
- Instructions for Use: Provide clear instructions on how to scan QR codes, especially in contexts where users may not be familiar with the process. For instance, in a restaurant, a table tent featuring a QR code for the menu could include a brief "Scan here with your Samsung device to view our full menu" guide.
- Feedback Mechanism: Implement a feedback mechanism to learn from user experiences with QR codes, such as a quick survey linked at the end of a promotional campaign accessed via QR code.
By following these best practices, you can ensure that QR codes are a convenient and secure tool for users of Samsung devices, enhancing both engagement and satisfaction.
Conclusion
How to scan a QR code with a Samsung smartphone is a simple but vital skill in our increasingly digital world.
The built-in scanning features of Samsung devices make it convenient to access the information embedded in these codes, be it a URL, contact information, or other data types.
Once you've mastered these steps, you'll be able to interact with QR codes with ease, whether it's for payments, accessing websites, or setting up devices.
Frequently Asked Questions
Can I scan QR codes in low-light conditions with my Samsung phone?
Yes, most modern Samsung phones can scan QR codes even in low-light conditions; however, it's always easier if the code is clearly visible.
What should I do if my Samsung phone can't read the QR code?
Ensure that the camera is focused and the QR code is clear without any obstructions or damages. If you're still having issues, it might be a problem with the QR code itself or your camera settings.
Visit our other blogs: