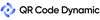Excel and Google Sheets are not just tools for crunching numbers; they are also potent platforms for generating dynamic QR codes. Whether it's for linking to your website, a special promotional page, or even a digital menu, knowing how to create QR codes in Excel and Google Sheets can significantly enhance your marketing strategies.
Creating QR codes within these platforms can be approached in several ways, each with its advantages. This guide aims to demystify the process, offering clear, step-by-step instructions that will empower you to add QR code generation to your digital toolkit. Let's begin!
How to Create QR Codes in Excel and Google Sheets with Various Methods
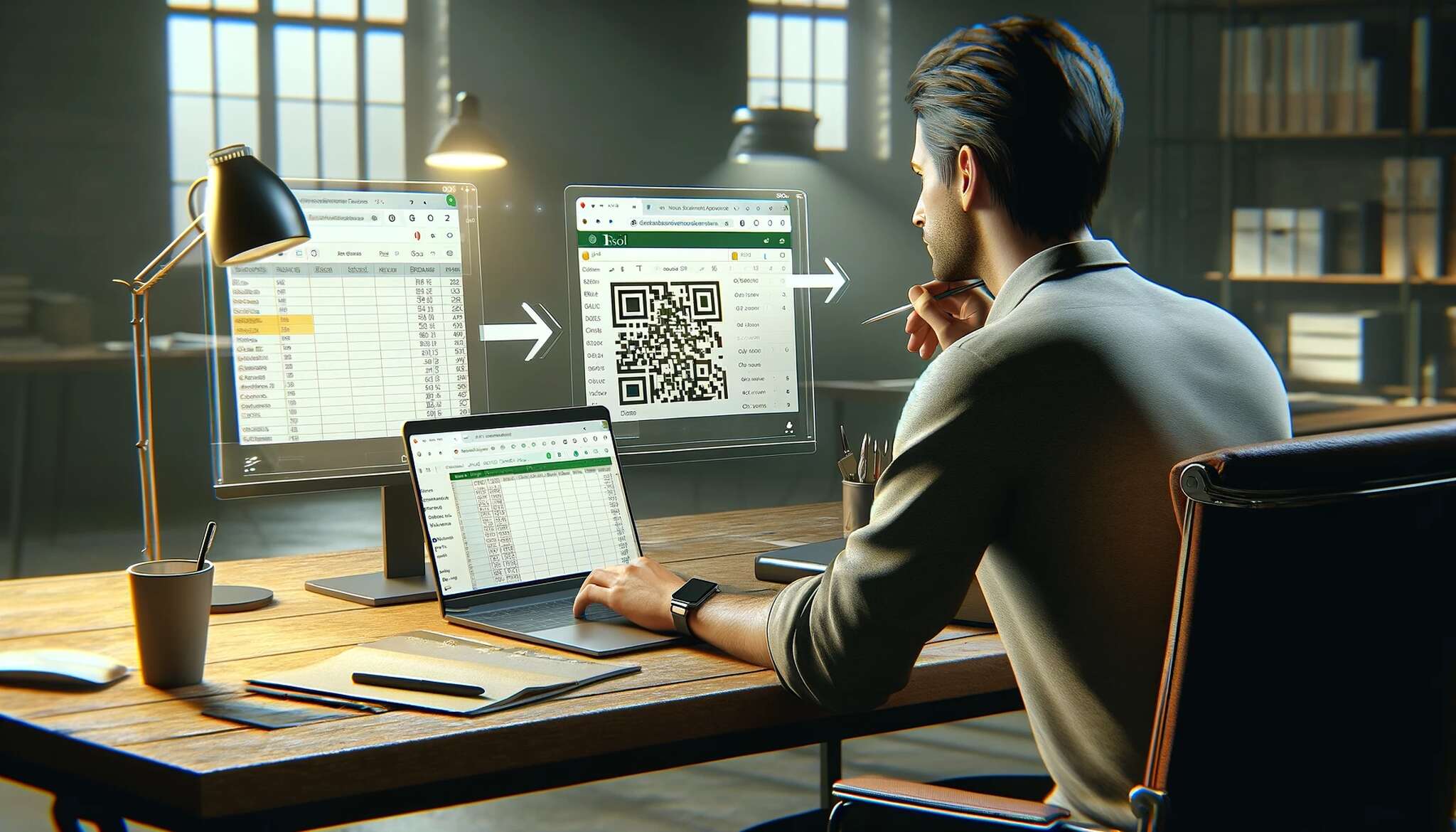
In the realm of digital marketing, QR codes are more than just a trend; they are a strategic tool that enhances interaction between your brand and its audience.
Fortunately, generating QR codes has never been more accessible, thanks to a variety of methods that cater to different needs and technical proficiencies.
There's a method for everyone, from the simplicity of built-in functions to the customization offered by coding and third-party solutions.
Let's explore these diverse approaches to QR code generation.
Using the IMAGE Function for Excel with Microsoft 365
One of the simplest yet effective ways to generate QR codes in Excel is through the IMAGE function, a feature enriched by the capabilities of Microsoft 365. This method is incredibly straightforward, allowing even those with minimal technical expertise to create QR codes directly within their spreadsheets. Here's how to get started:
- Choose Your Cell: Decide where you want your QR code to appear in your Excel spreadsheet.
- Insert the IMAGE Function: In the selected cell, type =IMAGE("QR Code Generator URL"), replacing "QR Code Generator URL" with the actual URL of an online QR code generator, followed by the data or link you want to encode.
- Adjust Size and Properties: You can tweak the QR code's size and properties by adjusting the IMAGE function's parameters.
This method is ideal for those who need to quickly generate QR codes without leaving the familiar environment of Excel. It's perfect for integrating QR codes into reports, product lists, or any document that could benefit from a direct link to online resources.
Using The IMAGE Function with API Services on Google Sheets
Like Excel, Google Sheets allows an IMAGE function to insert QR codes directly into cells. The process involves using a URL that calls an external QR code API, passing the desired data as a parameter.
Here's how you can do it:
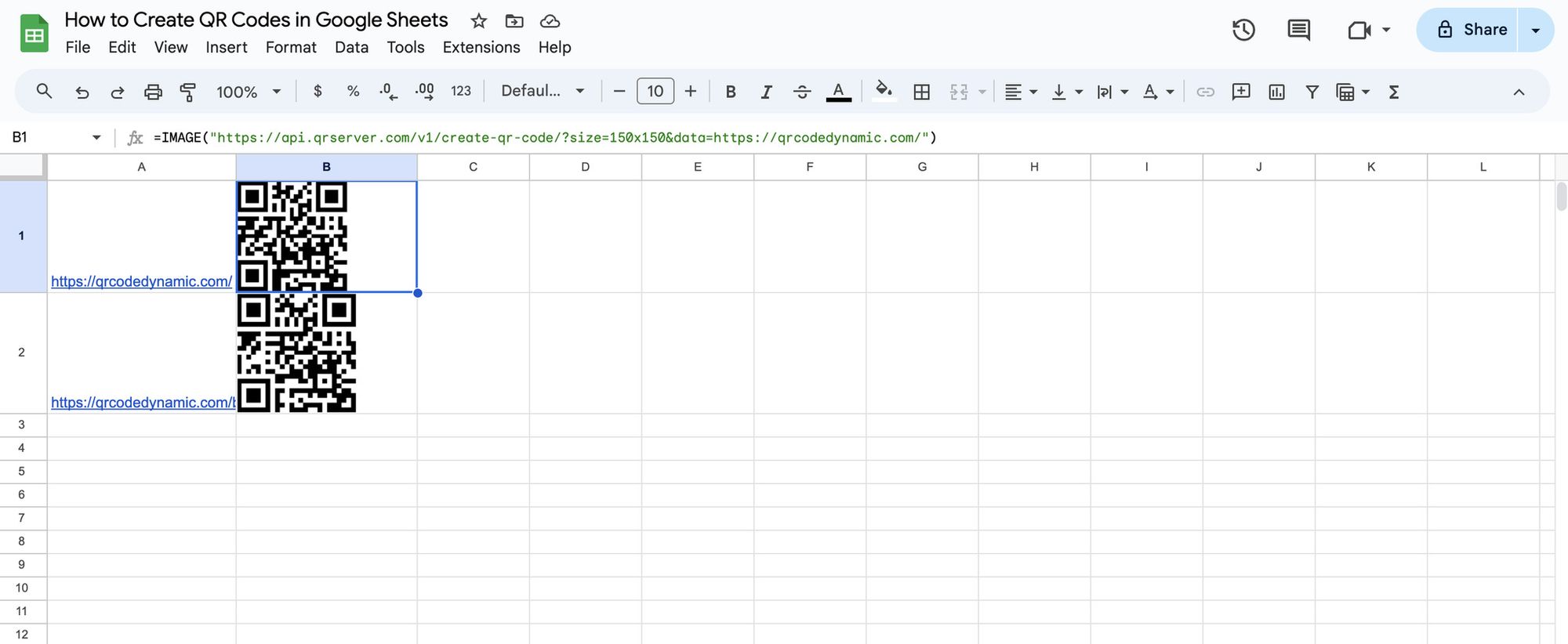
- Choose a Cell: Click on the cell where you want your QR code.
- Use the IMAGE Function: Enter =IMAGE("https://api.qrserver.com/v1/create-qr-code/?size=150x150&data=YourData") into the cell, replacing YourData with the information you want to encode in the QR code.
- Customize as Needed: Modify the size and data parameters in the URL to fit your QR code preferences.
This method's simplicity makes it accessible to users of all skill levels without the need for additional software or coding knowledge.
Generating QR Codes with VBA Code
Excel's VBA (Visual Basic for Applications) scripting offers a powerful solution for those who crave more control and customization over their QR codes. By writing a bit of code, you can create a tailored process that generates QR codes based on your specific parameters.
This method might sound daunting, but with a basic understanding of VBA, you can:
- Access the VBA Editor: Press Alt + F11 in Excel to open the VBA editor.
- Insert a New Module: Go to Insert > Module to create a space for your code.
- Write Your VBA Code: Input a VBA script that utilizes an online QR code API to generate and insert QR codes into your spreadsheet. There are many free scripts available online to get you started.
- Run Your Macro: Execute the macro to see your QR codes come to life within your Excel document.
This approach is particularly useful for those with repetitive QR code generation needs, as it can automate and streamline the process, saving time and reducing potential errors.
Using Third Party Add-ons
For those who prefer a more user-friendly interface without delving into code, third-party add-ons for Excel and Google Sheets offer a convenient solution. These add-ins integrate seamlessly with Excel and Google Sheets, providing a straightforward interface for QR code generation.
To use a third-party add-on:
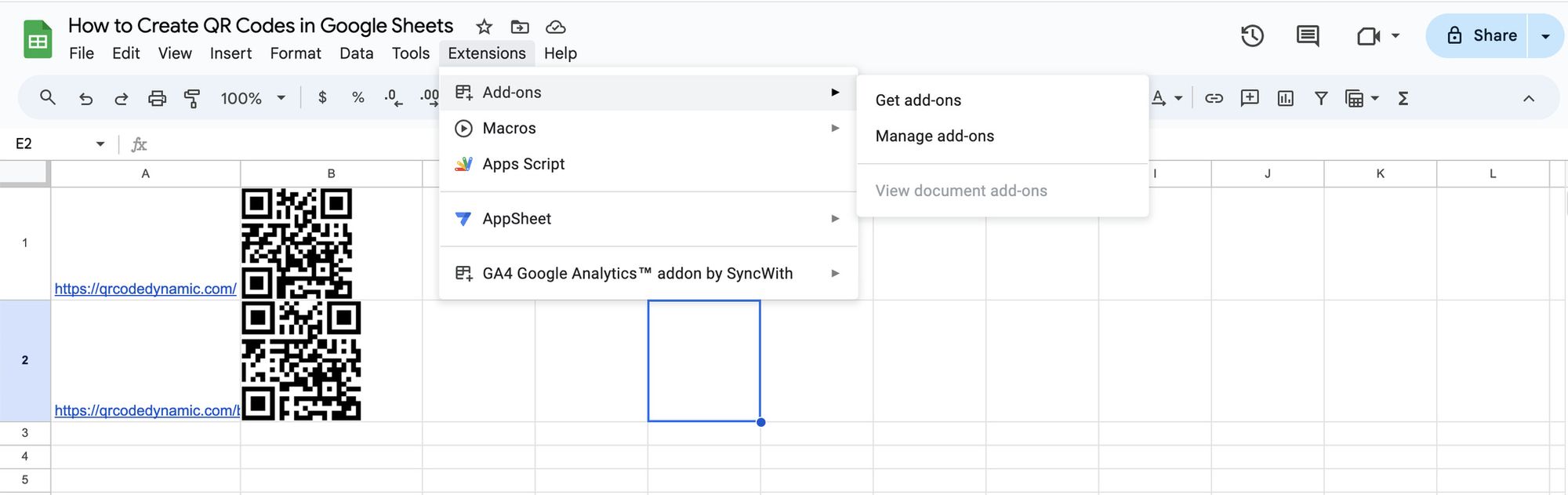
- Find a Reputable Add-on: Search the Add-ins Store for a QR code generator with good reviews and the features you need.
- Install the Add-on: Follow the installation instructions to add the QR code generator to your application.
- Generate QR Codes: Use the add-on's interface to input the data you want to encode and customize your QR code's appearance.
This method is great for those who want a balance between simplicity and functionality, allowing for decent customization without the need for programming knowledge.
Creating QR Codes with QR Code Generators
Sometimes, the simplest solution is to use an external QR code generator website and then import the generated QR codes into your Excel or Google Sheets document.
This method is incredibly straightforward and offers a wide range of customization options available on QR code websites.
Here's how to do it:
- Choose a QR Code Generator: Select an online QR code generator that offers the desired features and level of customization. You can use QRCodeDynamic for dynamic QR codes.
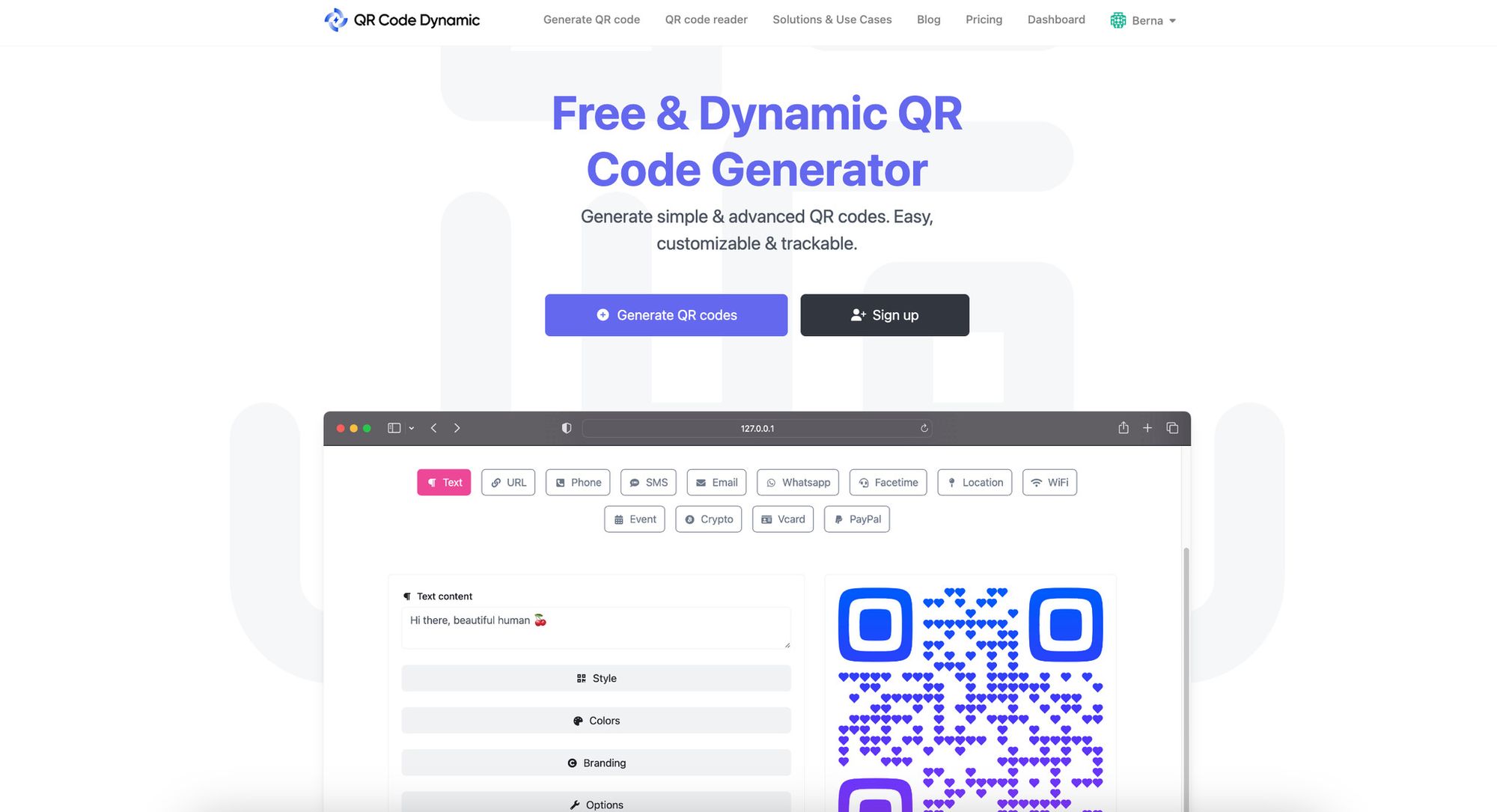
- Create Your QR Code: Enter the necessary data into the generator, customize your QR code's appearance, and generate the code.
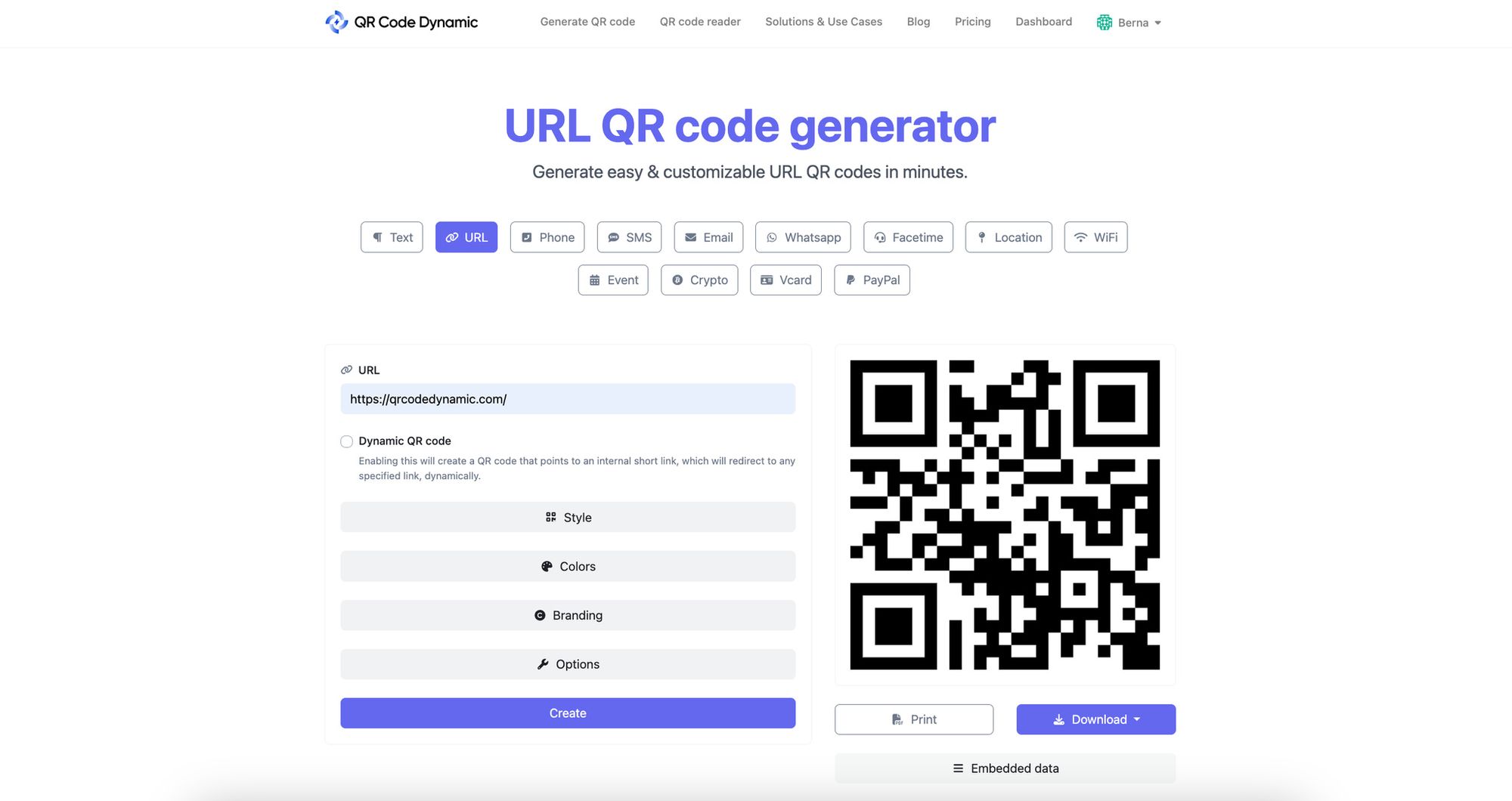
- Download and Insert: Download the generated QR code image and insert it into your spreadsheet as you would with any other image.
Where Can You Use Excel QR Codes?

The versatility of QR codes makes them an invaluable asset in various sectors, particularly when integrated into Excel spreadsheets.
These small, square codes can transform static documents into interactive, dynamic tools that bridge the gap between offline data and online resources. Let's explore the myriad of ways you can leverage Excel QR codes to enhance efficiency, engagement, and accessibility in your professional endeavors.
Enhancing Customer Engagement in Marketing Materials
QR codes in Excel can significantly boost your marketing strategies by seamlessly transitioning from physical or digital marketing materials to online content. Here's how:
- Product Catalogs: Embed QR codes next to product listings in your Excel-based catalogs. Scanning the code can direct customers to detailed online product pages, video demonstrations, or even augmented reality experiences.
- Event Flyers and Invitations: Include a QR code in event planning spreadsheets that, once printed, allows invitees to access event details, register online, or add the event to their digital calendars.
- Business Cards: For a modern twist, incorporate a QR code into the Excel template for your business card design, linking to your professional portfolio, LinkedIn profile, or company website.
Streamlining Operations and Logistics
QR codes can also play a pivotal role in improving the efficiency of operational and logistical processes:
- Inventory Management: In inventory spreadsheets, QR codes for inventory management can link to detailed information about each item, including its location, maintenance history, and reorder levels.
- Asset Tracking: Use QR codes to keep track of company assets. Each code can link to a document detailing the asset's usage guidelines, check-out records, and maintenance schedules.
- Project Management: In project management templates, QR codes can provide instant access to project resources, timelines, and stakeholder contact information.
Facilitating Education and Training
In educational settings or corporate training environments, QR codes added to Excel documents can enrich the learning experience:
- Educational Resources: Teachers and trainers can use QR codes to link to supplementary online resources, interactive quizzes, and instructional videos, making learning more engaging and interactive.
- Attendance and Participation Tracking: Embed QR codes in class or workshop rosters to streamline attendance tracking. Participants can scan the code to mark their attendance or access personalized learning materials.
Improving Access to Information in Reports and Presentations
QR codes can enhance the utility of reports and presentations by providing direct links to underlying data, further analysis, or dynamic content:
- Annual Reports: Incorporate QR codes in financial spreadsheets to give stakeholders quick access to more detailed analyses, video summaries, or interactive data visualizations hosted online.
- Research Papers and Theses: For academic or market research, QR codes can link to raw data sets, survey instruments, or supplementary materials, enriching the reader's understanding of the subject matter.
Personalizing Customer Service and Support
QR codes can personalize the customer service experience by providing instant access to support resources and contact information:
- Warranty and Service Documents: In spreadsheets used for tracking product warranties and services, QR codes can link customers directly to service request forms, troubleshooting guides, or live chat support.
- Feedback and Surveys: Embed QR codes in customer interaction records to solicit feedback, linking to satisfaction surveys that can help improve service quality and customer experience.
Networking and Information Sharing
In professional networking or information-sharing contexts, QR codes can facilitate the seamless exchange of information:
- Conference and Networking Events: QR codes can provide additional information about speakers and session content for attendee lists or schedules or even enable quick LinkedIn connections.
- Information Kiosks: In information kiosks or public display settings, QR codes can link to more detailed information, reservation systems, or promotional content.
Conclusion
Embarking on the journey to create QR codes in Excel opens up a world of possibilities for connecting with your audience in innovative and engaging ways.
Whether you're enhancing your marketing materials, streamlining operations, or offering quick access to valuable information, QR codes are a versatile tool in your digital arsenal.
Remember, the key to success lies in customization, clarity, and keeping your audience's experience at the forefront. So embrace the power of QR codes, and watch as they add a new dimension to your projects and campaigns.
Frequently Asked Questions
Can I create a QR code in Excel without any external tools?
Yes, you can create basic QR codes directly in Excel using the IMAGE function in Microsoft 365 by linking to an online QR code generator service that provides a direct URL for QR code generation.
Can I customize the appearance of my QR codes generated in Excel?
While Excel has limited customization options for QR codes, you can use external QR code generators to customize your QR codes with colors, logos, and other design elements before importing them into Excel.
Are there any best practices for printing QR codes generated from Excel?
Ensure the printed QR codes are high quality and at least 1 x 1 inch in size to be easily scannable. Consider the material and finish of the printed surface, as glossy finishes may cause glare that interferes with scanning.
Discover our latest blog posts as well: