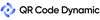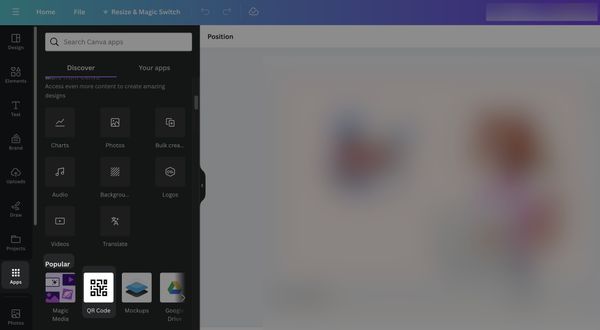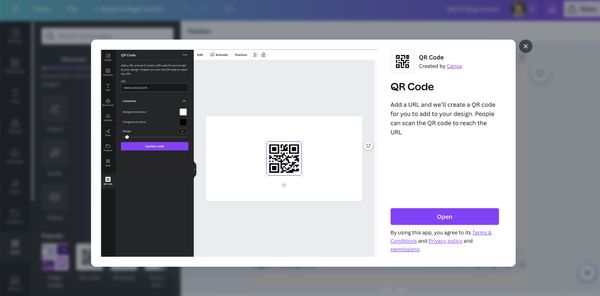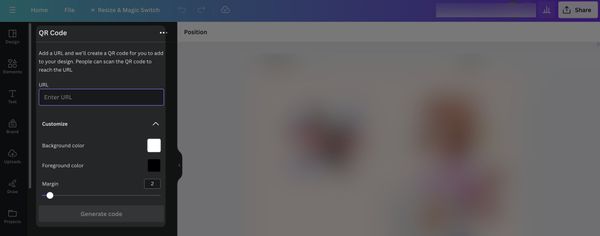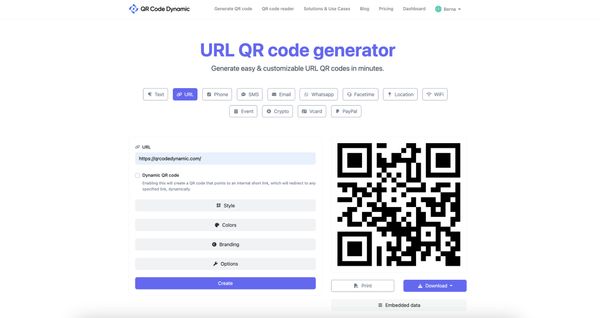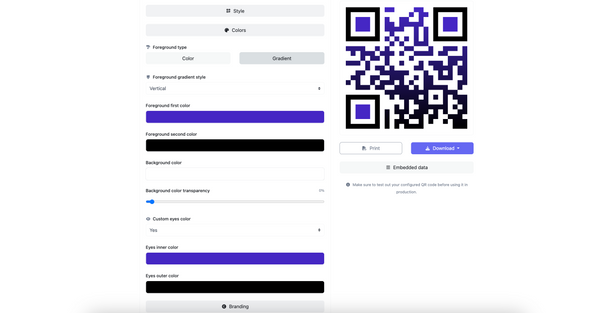QR codes bridge the gap between digital and physical spaces, and Canva provides a seamless way to create these versatile codes.
This guide offers a step-by-step journey through generating static QR codes on Canva, including customization options to ensure your QR code stands out. Let's begin.
Step-by-Step Guide to Creating a QR Code in Canva
To create a static QR code in Canva, follow these simple steps:
Open Canva and Start Your Design:
- Navigate to Canva and select a document type to work with. A square format is recommended for QR codes.
- Click on 'Create a design' and choose the dimensions that suit your needs.
Accessing the QR Code Generator:
- In the Canva editor side panel, find and click on Apps.
- Under the Popular section, click on the QR Code.
Generating Your QR Code:
- Once you've clicked on the QR Code, click the "Open" button.
- Enter the URL you want the QR code to link to in the box provided.
- Click "Generate code." The QR code will be created and appear in the 'Uploads' menu.
- Drag the QR code image onto your design canvas.
Customizing and Finalizing Your QR Code:
- After placing the QR code onto your design, you can resize and move it to fit your layout.
- Customize the design further by adding text, colors, or images to make your QR code stand out.
- Remember, Canva QR codes are static and cannot be edited once created. Ensure the URL linked is final.
Saving Your Design:
- Once satisfied with the design, save and download it as a JPG or PNG file, ready for sharing or printing.
Keep in mind that static QR codes generated in Canva are not editable after creation. If there is a need to change the linked information later, a new QR code will need to be generated.
Customization Options for QR Codes in Canva
To enhance the visual appeal and effectiveness of your QR code on Canva, consider the following customization options:
Color Customization:
- Background Color: Choose a color that complements your design but also ensures that the QR code remains scannable. Avoid very dark colors for the background.
- Foreground Color: This is the color of the QR code itself. Select a contrasting color to the background for clear visibility.
- Margin Size: Adjust the white space around the QR code to make sure it doesn't blend into the surrounding design elements.
Design and Branding:
- Business Logo or Icon: Integrate your business logo or a relevant icon into the QR code design to maintain brand consistency.
- Brand Kit Usage: For Canva Team users, employ the Brand Kit to incorporate your unique brand colors and logos directly into the new QR code design.
Layout and Text:
- Size and Placement: Fix the size and placement of the QR code to suit the overall layout of your design.
- Text Customization: Add necessary text around the QR code to instruct users or to provide additional information. Customize the font size and style to match your design's aesthetic.
Although you can customize the design with a QR code, you will have limited customization options for static Canva QR codes.
Do Canva QR Codes Expire?
When considering the longevity of QR codes created on Canva, it's essential to understand their static nature:
Static Nature of Canva QR Codes:
- Canva QR codes are static, which means once they are generated, they cannot be edited. The URL linked to the QR code is permanent and will always direct to the same webpage.
- If the linked information changes or the website is taken down, the QR code will lead to a 404 error page, as it cannot redirect to a new address.
- Static QR codes do not have an expiration date; they will continue to function as long as the linked content remains unchanged and available.
Considerations for Long-Term Use:
- For long-term projects, Canva's static QR codes are ideal because they do not expire. The QR code itself will remain scannable indefinitely.
- It is crucial to ensure that the destination URL is maintained and kept up-to-date to prevent the QR code from becoming unusable over time.
- Regularly checking the destination URL and updating it as necessary on the website or platform it leads to is recommended to avoid any access issues.
Limitations and Workarounds:
- Unlike dynamic QR codes, which allow for editing and updating the linked content, Canva does not offer this feature. Once a QR code is created in Canva, it is unchangeable.
- To link a Canva QR code to content that may expire or change, one must manage the expiration settings on the destination page itself, not through the QR code.
- For those requiring editable or expiring QR codes, third-party services that offer dynamic QR codes would be necessary, as Canva only provides static QR code generation.
By understanding these key points, users can effectively manage their QR codes and ensure that their Canva-created QR codes continue to serve their intended purpose without interruption.
Practical Applications of QR Codes in Canva
QR codes created with Canva can be seamlessly integrated into a wide array of materials, enhancing marketing strategies and user engagement across various platforms:
Printable Products:
- Add QR codes to any printable product, such as flyers, invitations, or posters, and take advantage of Canva's free standard shipping for copies.
- Use QR codes on business cards to link directly to professional portfolios, contact information, or appointment scheduling pages.
Digital and Social Media:
- Embed QR codes in social media content to direct viewers to additional information, promotional pages, or exclusive content.
- Incorporate QR codes into eBooks to provide readers with supplementary material or direct them to purchase links for related titles.
Marketing and Promotional Uses:
- Enhance print ads with QR codes that lead to video demonstrations, detailed product information, or time-sensitive promotions.
- Place QR codes on posters for events or sales, providing a quick scan-to-access feature for potential customers.
Engagement and Data Collection:
- Add QR codes to custom invitations or event materials to collect RSVPs or link to event information and updates.
- Employ QR codes for surveys or feedback forms to gain valuable insights from clients or readers, fostering a data-driven approach to business and content strategies.
Monetization and Cross-Promotion:
- Use QR codes on posters and other materials to link to online marketplaces for product purchases, reducing the need for physical inventory at events.
- Leverage QR codes to expand the reach of blogs or online articles by cross-promoting content across different platforms.
Canva's QR code creator ensures high-quality outputs in various formats including PNG, JPEG, SVG, or PDF, suitable for both digital and print mediums. Moreover, the platform's flexibility allows for easy sharing and collaboration by providing secure viewable links or editing access to designs, making it a versatile tool for individuals and businesses alike.
Whether for marketing, feedback collection, or enhancing client engagement, Canva QR codes offer a dynamic approach to connecting with audiences in a digital age.
How to Generate Dynamic QR Codes Using Third-Party Integrations
While Canva is an excellent tool for static QR code generation, it does not offer a built-in feature for creating dynamic QR codes.
However, dynamic QR codes, which provide the flexibility to edit and track usage, can still be integrated into Canva designs through third-party services.
Below are steps and features of using such services to generate dynamic QR codes:
Using QRCodeDynamic to Create Dynamic QR Codes
- Step 1: Go to the QRCodeDynamic, sign up, and sign in. Click the "Generate QR codes" button.
- Step 2: Select the URL QR code type for dynamic QR codes. Customize your QR code after selecting the option to make it dynamic.
- Step 3: Once you have finished customizing, click the "Create" button and download your QR code.
- Step 4: Add the newly created dynamic QR code to your Canva design.
Features and Benefits of Dynamic QR Codes
- Editable Destinations: Dynamic QR codes can redirect an existing QR code and link to various content types, including URLs, email addresses, and map locations, with the flexibility to change these links as needed.
- Advanced Tracking: Tools like QRCodeDynamic provide detailed analytics for your dynamic QR codes, allowing you to monitor the effectiveness of your marketing campaigns.
- Versatile Use Cases: Ideal for menus, marketing campaigns, and inventory tracking, dynamic QR codes can be updated seasonally or as required without reprinting new materials.
- Enhanced Engagement: By integrating dynamic QR codes into your Canva designs, you can significantly improve user interaction with your print marketing materials.
Conclusion
Throughout this guide, we've navigated the intricacies of creating static QR codes within Canva's versatile design platform. By incorporating these insights, your QR codes will complement any digital or physical marketing strategy, enhancing engagement and streamlining user experiences.
Remember that while Canva streamlines the design process, maintaining your content's relevancy and access is paramount for your QR codes' continued efficacy.
Visit our latest blog posts: