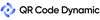Venmo is a mobile payment app that revolutionizes transaction handling by offering a seamless way to send and receive payments and even engage in cryptocurrency trading.
Learning how to create a Venmo QR code is essential for users and businesses alike, ensuring easy access to the app's diverse functionalities.
What is a Venmo QR Code?
A Venmo QR code is a scannable code that directly links to a user's Venmo profile, making it quick and secure to send or request payments without sharing usernames or other details.
Why Need for Venmo QR Code?
We can count the following points for why someone needs a Venmo QR code:
- Simplifies payment processes by enabling quick and easy transaction scanning, eliminating the need for manual input or sharing usernames.
- Ensures accuracy by directly linking to the intended Venmo profile, reducing the risk of sending money to the wrong person.
- Enhances security by encrypting sensitive information and safeguarding user data during transactions.
- Provides a contactless payment solution, promoting hygiene and reducing the need for physical interaction, especially in public or high-traffic settings.
- Speeds up the payment process, making it ideal for social gatherings, businesses, and fast-paced environments.
- Enhances the customer experience by offering a seamless and efficient payment flow, minimizing delays or errors.
- Appeals to modern, tech-savvy users by signaling a commitment to digital payment methods, boosting trust and loyalty.
- Offers a cost-effective alternative to traditional payment systems, making it particularly valuable for small businesses, freelancers, and startups.
- Adapts easily to various business models, integrating into restaurants, retail stores, vending machines, and personal services. For campaigns that may change over time, a dynamic qr lets you update the destination.
- Builds trust and fosters stronger customer relationships by catering to their preference for quick, secure, and digital payment options.
How Does the Venmo QR Code Work
How Venmo QR codes function is crucial for new and existing users aiming to streamline their payment processes. A Venmo QR code serves as a digital gateway, directly linking to a user's Venmo profile or a specific payment request. Here's a breakdown of its working mechanism:
Generation:
When a user creates a Venmo QR code, the code embeds their Venmo user ID or a specific transaction request. This encoding process ensures that scanning the QR code with a smartphone camera using the Venmo app will automatically redirect to the intended profile or payment page.
Scanning Process:
- The scanner (another Venmo user) opens their Venmo app and selects the scan option.
- Upon scanning the QR code, the app deciphers the embedded information.
- The app then navigates to the encoded profile for personal payments or displays the transaction details for direct payment processing.
Transaction Completion:
- For personal QR codes, Users are directed to their profile, where they can choose to send or request money.
- For transaction-specific QR codes: The amount and recipient are pre-filled, streamlining the payment process.
This seamless integration of QR technology within Venmo's platform enhances user experience by making transactions fast, secure, and without the need for manually entering usernames or amounts.
How to Create Your Venmo QR Code Through the Venmo App
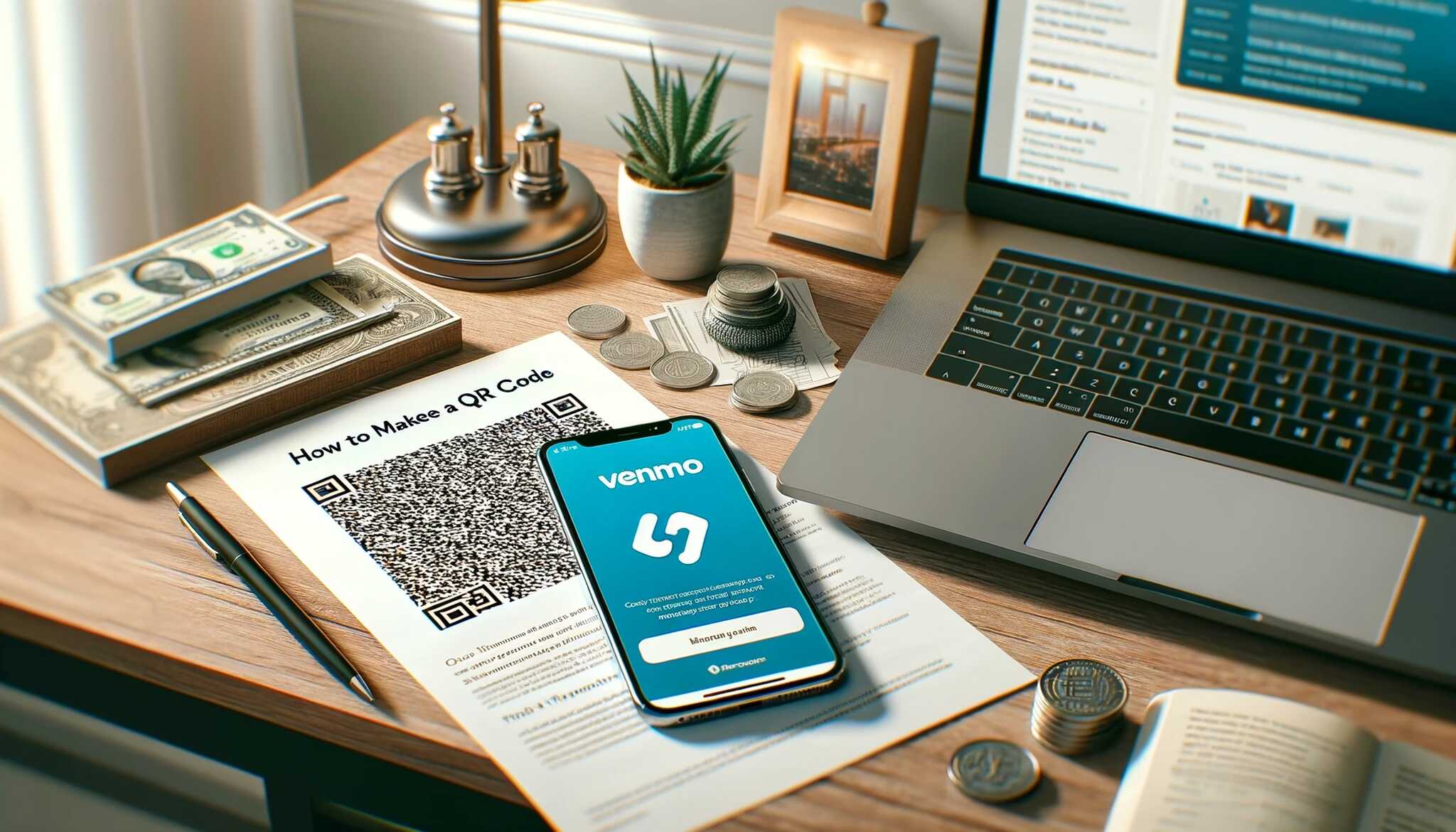
Creating your Venmo QR code is a straightforward process designed to make transactions smoother and more accessible.
Here's how to get started:
Accessing Your QR Code:
- Navigate to the Venmo app and select the 'Me' tab.
- Tap the QR code icon next to your profile picture.
- Choose 'Venmo me' to display your personal QR code.
Creating a QR Code for Specific Transactions:
- For business transactions, go to your business profile, select 'Charge,' then 'QR code,' and finally, 'Venmo me.'
- To set a specific amount, tap '$,' enter the desired amount, and select 'Set Amount.'
Sharing and Printing Your QR Code:
- Using the share button, you can share your QR code directly from the Venmo app via email, text messages, and more.
- To print, take a screenshot of your QR code, send it to your computer, and use your printer's options to print it. Keep it in a secure yet accessible location for transactions.
Additionally, platforms like Flowcode offers services for creating a Venmo QR code. To generate a QR code linked to your Venmo account, simply visit their website, sign up, and follow the provided instructions.
This flexibility ensures that whether you're conducting personal or business transactions, your Venmo QR code is ready to facilitate easy and efficient payments.
Customizing and Sharing Your Venmo QR Code
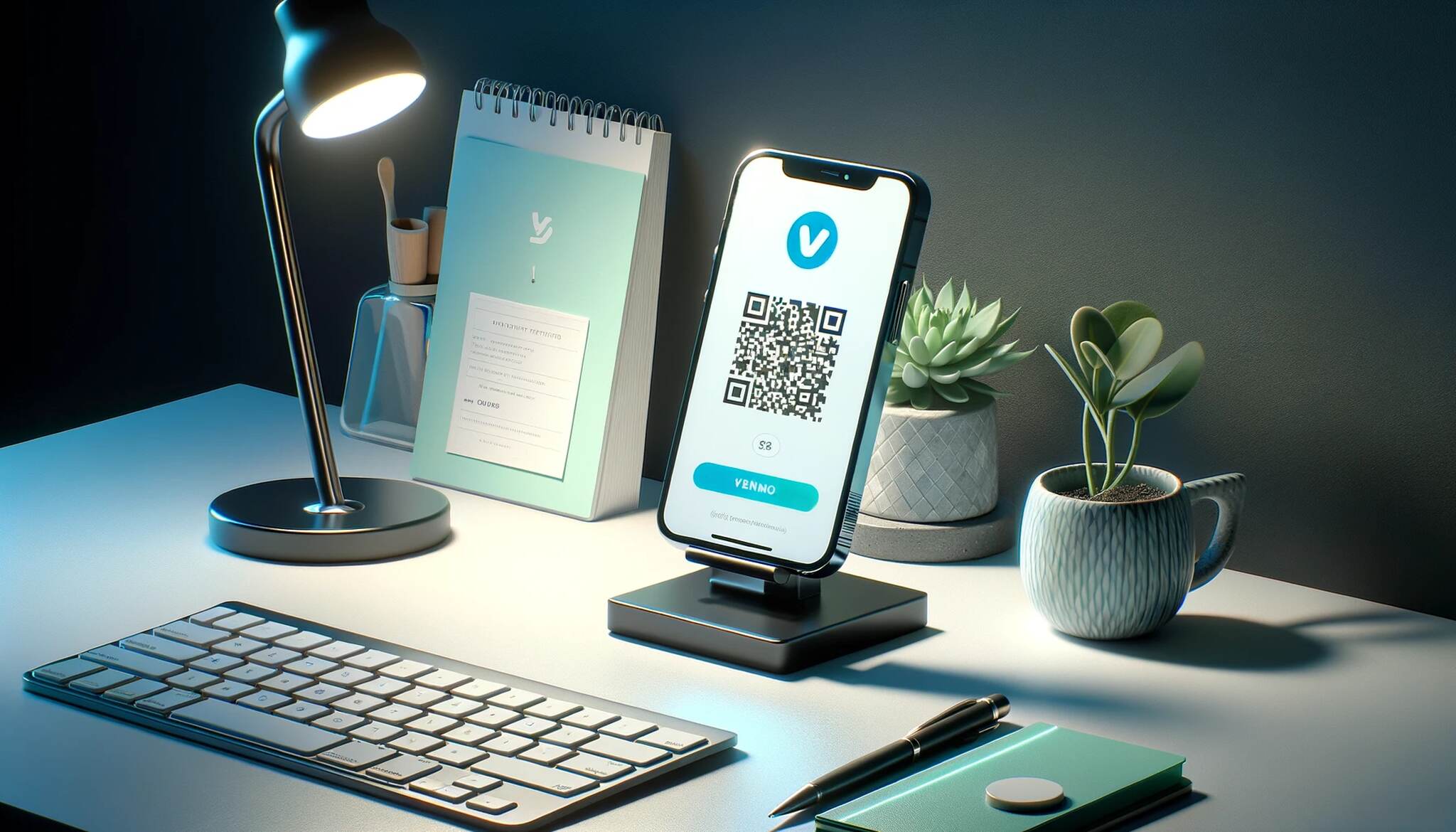
After creating your Venmo QR code, customizing and sharing it is a breeze, enhancing the convenience of transactions. Here's how to do it:
Accessing and Saving Your QR Code:
- To access your personal or business QR code, go to the 'Me' or business profile tab in the Venmo app.
- Tap the QR code icon next to your profile picture or select 'Charge' then 'QR code' for business profiles.
- Choose 'Venmo me' to display your QR code. Save it as an image or PDF for easy sharing and printing.
Sharing Your QR Code:
- Personal QR Codes: Share directly via the Venmo app using the share button. Options include email, text messages, and more.
- Business QR Codes: From your business profile, tap 'Charge,' then 'QR code.' Choose your preferred sharing option, including text messages, email, and others.
Printing Your QR Code:
- After saving your code as an image or PDF for both personal and business QR codes, print it for physical transactions. High-quality PDF copies ensure your QR code remains scannable and professional.
This streamlined process not only simplifies the act of sharing your Venmo QR code but also ensures that you can easily integrate it into both digital and physical transactional environments, making it a versatile tool for personal and business use.
Creating Your Venmo QR Code Using Third-Party Tool
Creating a Venmo QR Code with QRCodeDynamic can help you share your Venmo details easily.
Here's a simple step-by-step guide on how to do it:
Step 1: Access the QRCodeDynamic Website
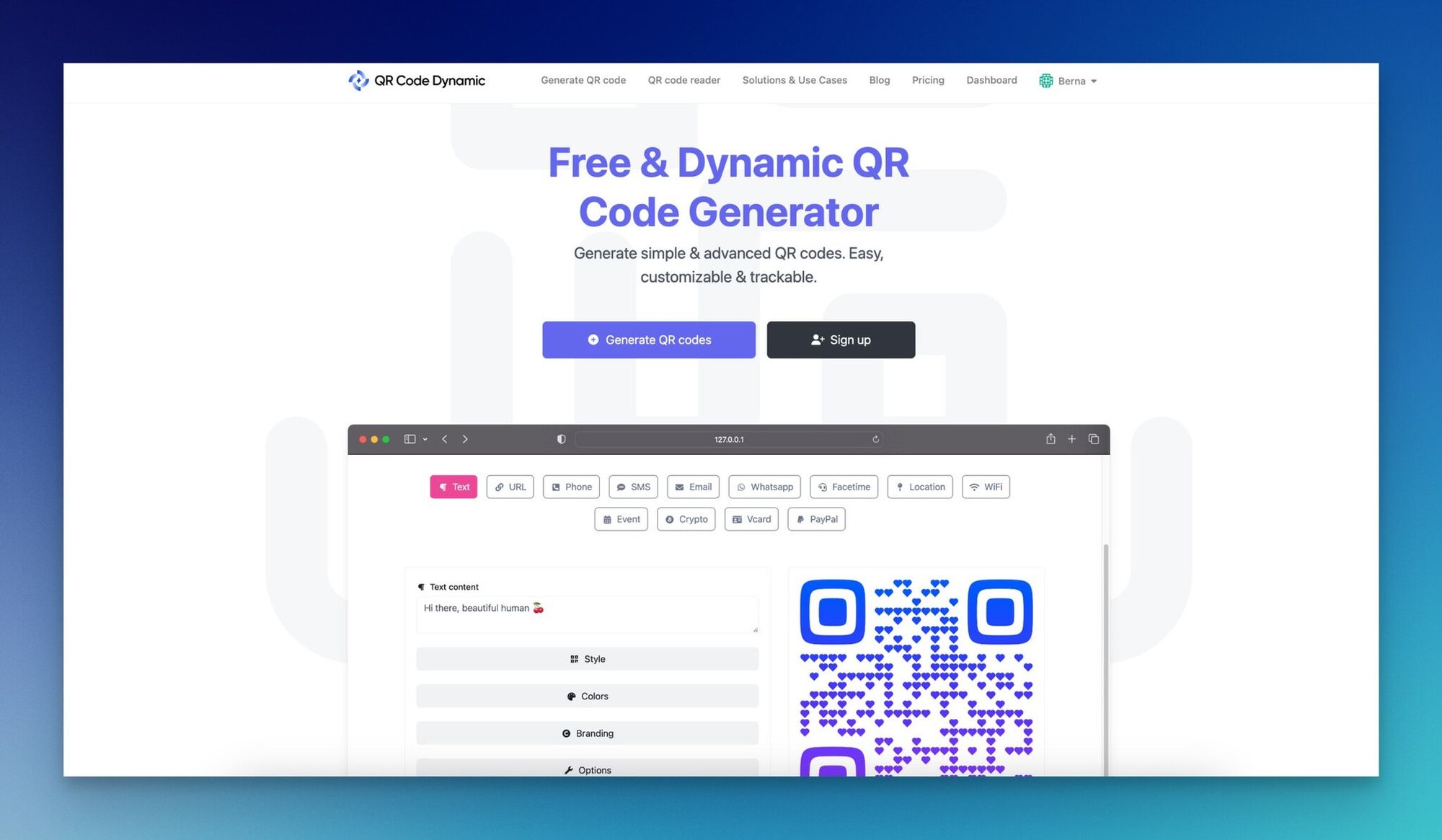
Firstly, visit the QRCodeDynamic website. It's a user-friendly platform that makes QR code creation a breeze. Sign up and log in to your account.
Step 2: Choose the Right QR Code Type
On the homepage, click "Generate QR codes," and then you'll see various types of QR codes. You need to select the URL QR code type to create a Venmo QR code.
Step 3: Enter Your Venmo URL
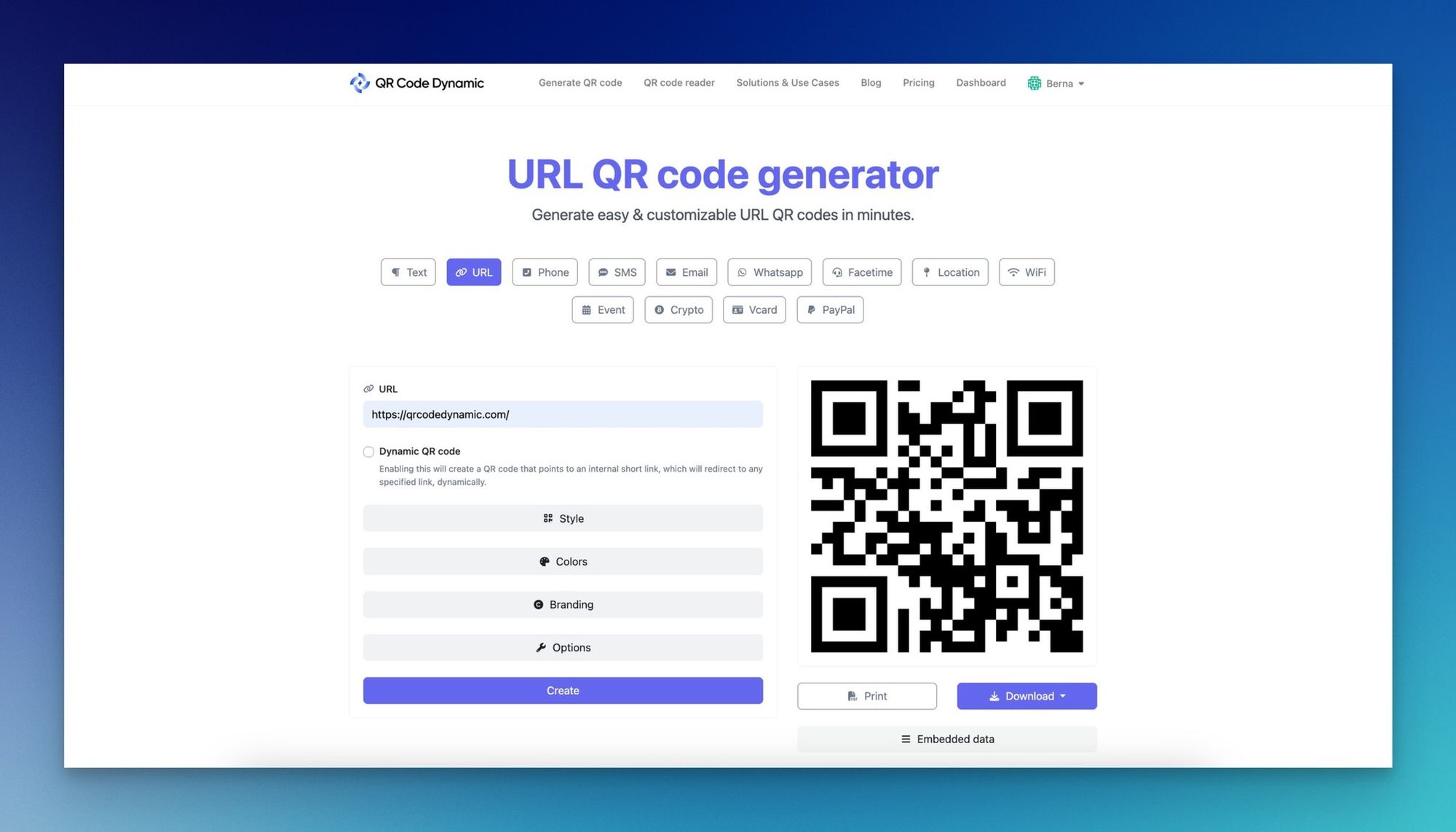
In the input field provided, enter the URL of your Venmo profile or another link you want to add.
Step 4: Customize Your QR Code
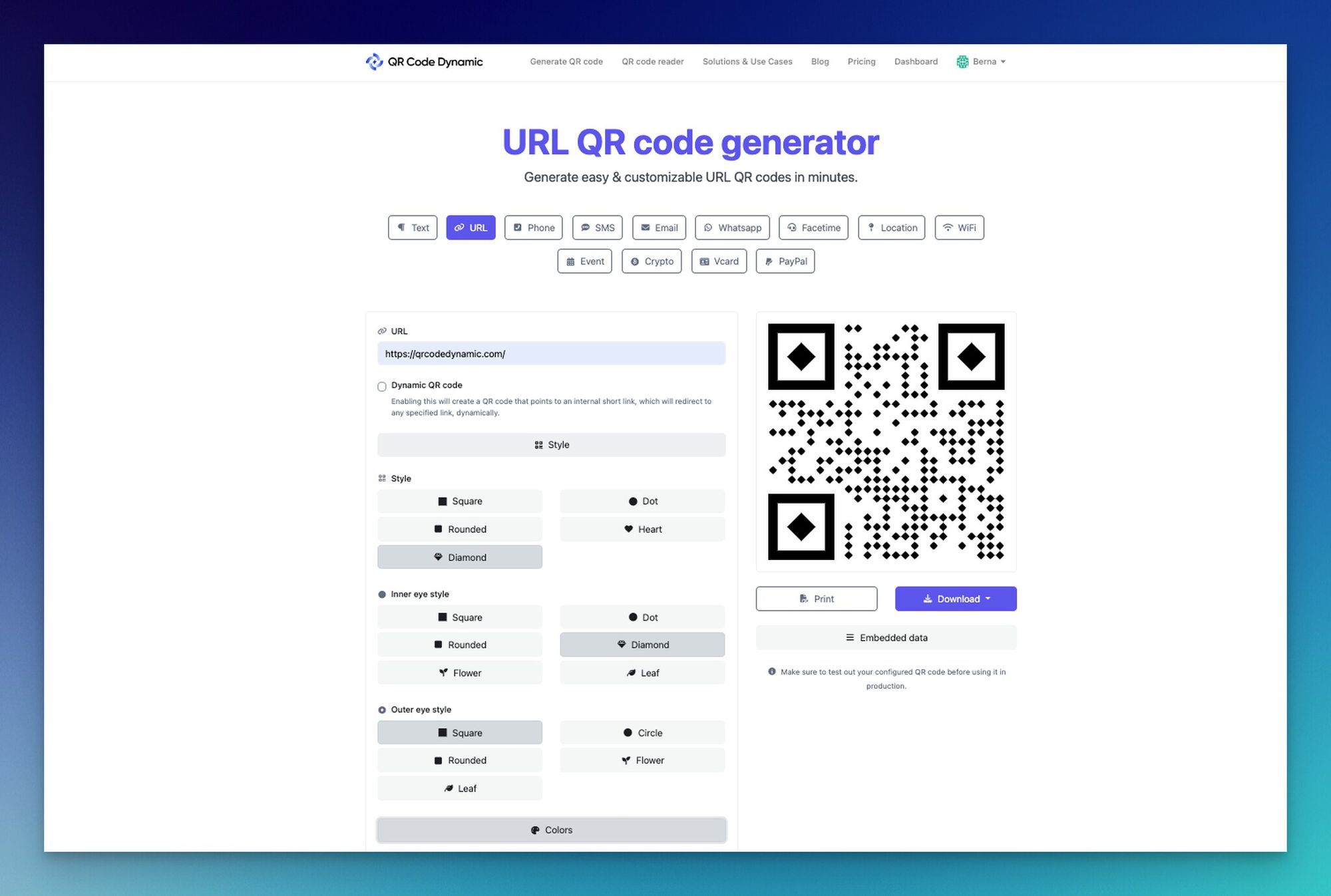
QRCodeDynamic offers customizations as well. You can adjust colors, add a logo, or change the shape of your QR Code.
Step 5: Create Your QR Code
Click on the 'Create' button to finalize your QR code once you finish adding details and customizing it.
Step 6: Download Your QR Code
Once you're satisfied with the design, click on 'Save' to download the QR code. You can save it in different formats like JPG, PNG, SVG, or EPS.
That's it! You've created your Venmo QR code with QRCodeDynamic.
And remember:
- You can access your QR code anytime, anywhere, on your device.
- Always test your new QR code to ensure it scans correctly.
- Share your QR code with your customers or friends.
Using Your Venmo QR Code in Different Scenarios
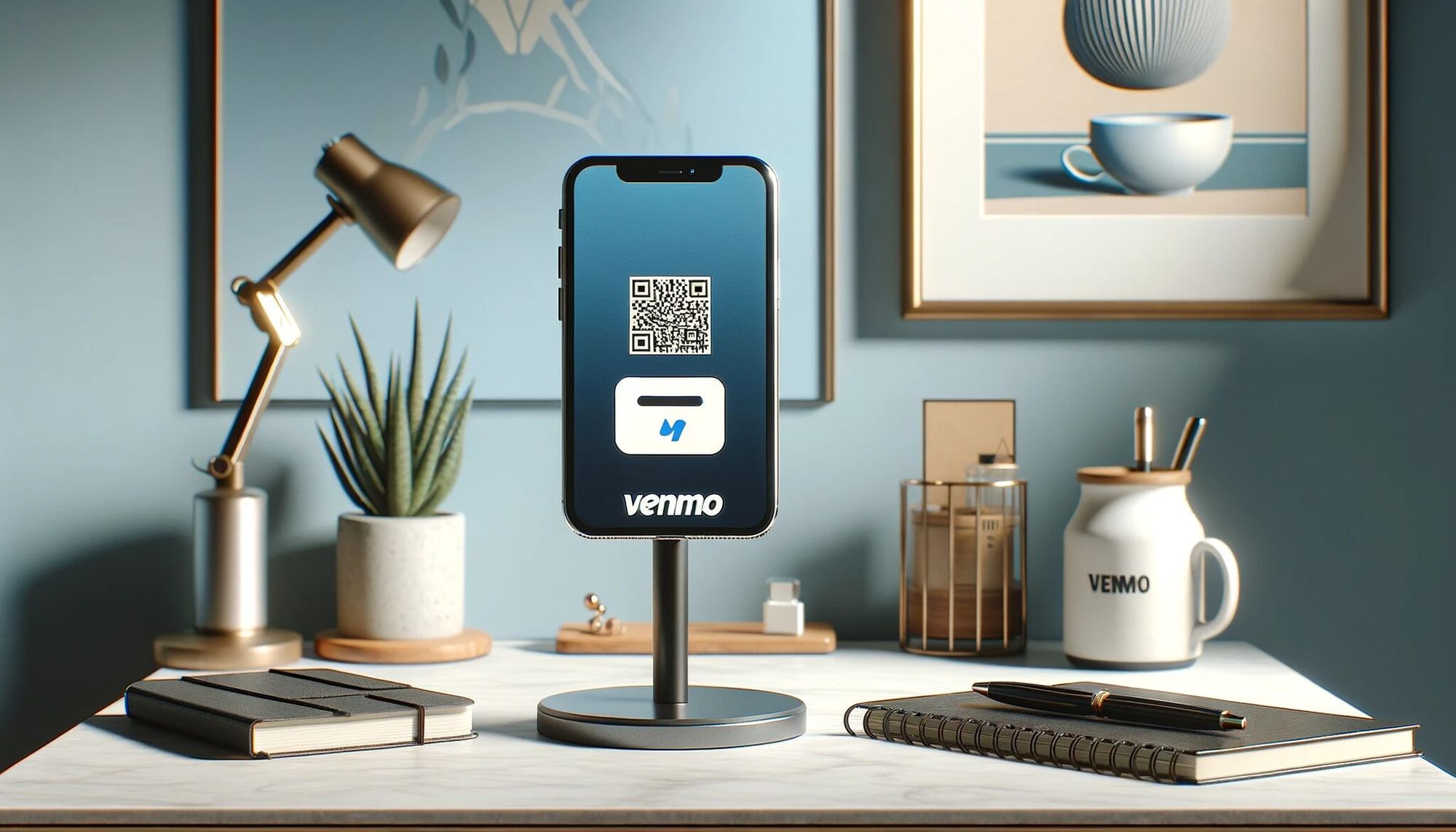
Venmo QR codes offer a versatile and convenient way to handle transactions across different scenarios. Here's how to effectively use your Venmo QR code in various situations:
- In-Store Purchases:
- Locate the 'Show to Pay' option within the Venmo app.
- Present the QR code at participating stores to complete your purchase.
- Online Shopping:
Some retailers integrate Venmo QR codes on their checkout pages. Simply scan the QR code with your smartphone to use your Venmo balance or the linked payment method.
- Events and Pop-Up Shops:
Business owners can create a QR code display for events. A simple setup might include a transparent acrylic sheet with the QR code and business information. This allows customers to scan and make payments easily.
- Sending and Receiving Payments:
- Open the Venmo app and select 'Venmo me' to display your QR code.
- To pay someone, tap 'Scan code' and scan their Venmo QR code.
Remember, ensure the merchant accepts Venmo QR code payments for in-store uses. This feature is currently available only in the U.S. For businesses, creating a Venmo business profile enhances the transaction process by offering a direct way for customers to pay, with transactions appearing in the app based on privacy settings.
Troubleshooting Common Issues of Venmo QR Codes
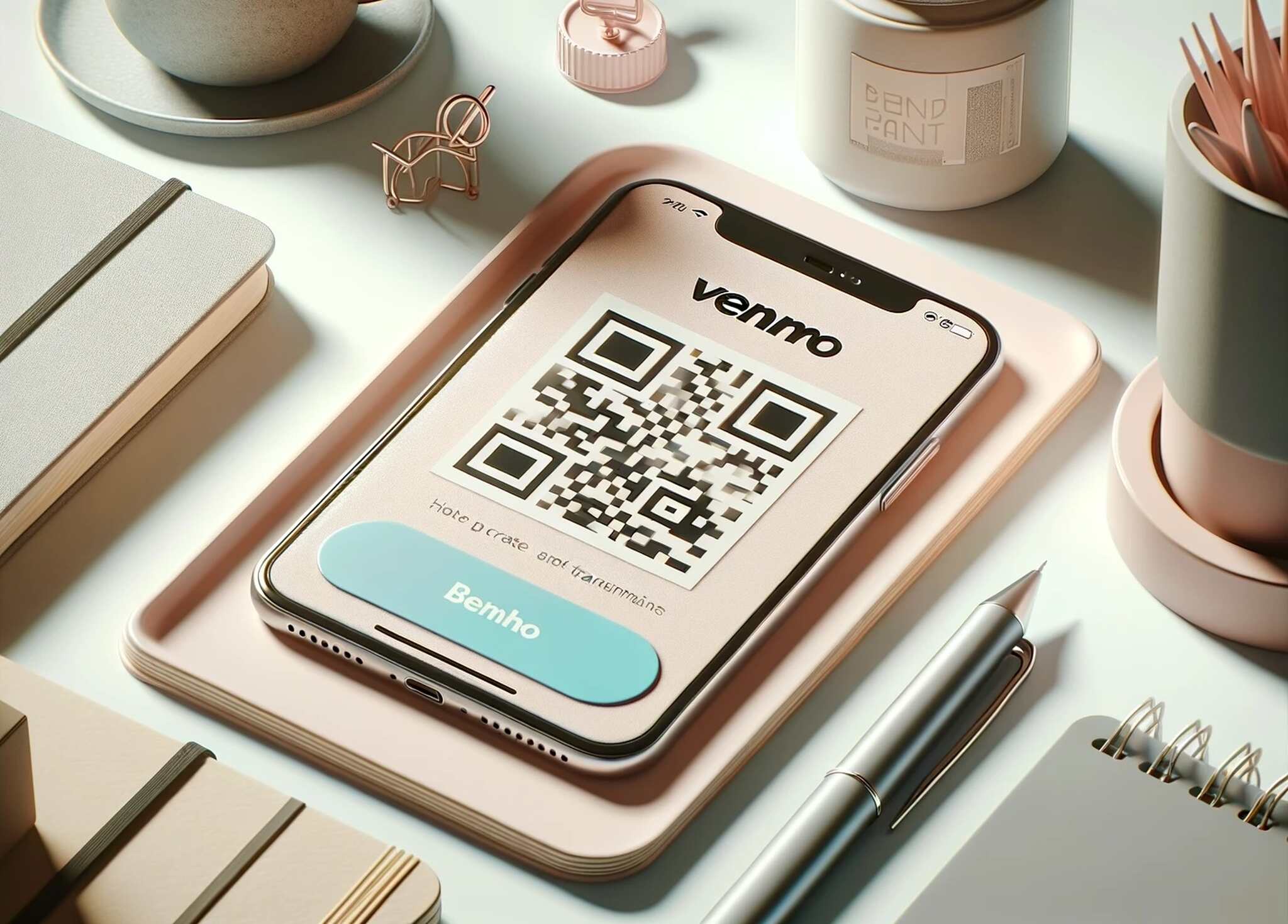
When encountering issues with scanning or using Venmo QR codes, consider these troubleshooting steps to ensure smooth transactions:
Scanning Issues:
- Camera Access: Verify Venmo has access to your camera. For iPhone, navigate to Settings > Privacy > Camera, then enable Venmo. Go to Settings > Applications > Venmo > Permissions for Android and enable the camera.
- Internet Connection: Confirm your device is connected to the internet.
- Blocked Contacts: If adding a friend is problematic, ensure they haven't been blocked. Alternatively, try contacting them outside of Venmo for resolution.
Declined In-Store QR Code Purchases:
- Insufficient Funds: Check the funding source has enough balance.
- Card Decline: Investigate if the linked credit or debit card was declined for reasons like exceeding a limit.
- Merchant or Venmo Decline: Transactions might be declined due to security concerns. Venmo's support team cannot override these declines.
Common QR Code Problems and Solutions:
- Low-Quality QR Code: Ensure the QR code is clear and not blurry.
- Scanning Distance: Adjust the distance between the camera and the QR code for better scanning.
- Invalid QR Code Content: Check the QR code's content is valid and not expired.
- Inadequate Lighting: Increase lighting to improve QR code visibility.
- Dirty Camera Lens: Clean the lens for clearer scanning.
- Inverted QR Code Colors: Use a QR code with high contrast to its background.
- Expired QR Code: Use reliable QR code generators like Flowcode for high-performing QR codes.
- QR Code Placement: Position the QR code strategically for easy scanning.
- Low-Quality Scanner: Try a third-party app or Google Lens for scanning if issues persist.
Best Practices in Using the QR Code for Venmo
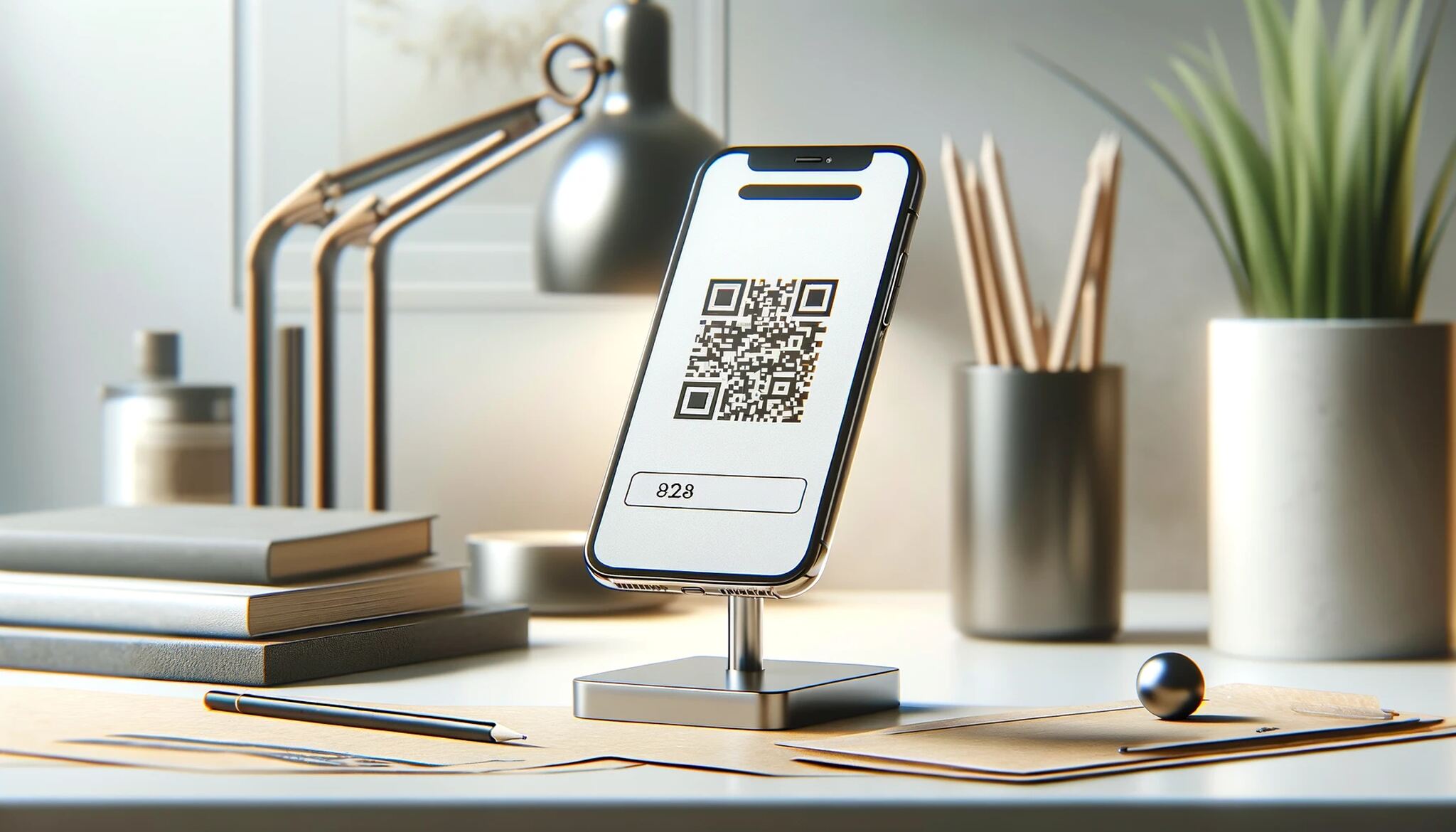
Adhering to best practices when using Venmo QR codes ensures both security and efficiency in transactions. Here are key guidelines:
Security Measures:
- Enable two-factor authentication on your Venmo account for an added layer of security.
- Regularly update your password and remain vigilant against phishing attempts to protect your account.
Printing and Sharing QR Codes:
- For business profiles, ensure a high-quality PDF copy of your QR code is printed by following the steps in the Venmo app under your business profile.
- Share your Venmo QR code judiciously, avoiding oversharing and using it strictly for intended payment purposes.
Transaction Tips:
- Preset specific prices in your Venmo Business Profile QR Code to streamline transactions.
- Be mindful of privacy settings, which dictate the visibility of your transactions.
- Remember, transactions from linked accounts are free, but a 3% fee applies when using a credit card.
- Know your recipient to avoid misdirected payments.
These practices not only safeguard your Venmo transactions but also enhance the user experience by making payments more straightforward and secure.
Conclusion
As we wrap up, Venmo QR codes simplify and modernize transactions, making them essential for personal and business use.
For personal or business use, Venmo QR codes simplify payments and enhance the digital payment experience, empowering users to embrace innovative financial solutions.
Visit our latest blog posts: