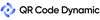QR codes are everywhere—on menus, ads, and event tickets—streamlining how we access information.
But what happens when you need to scan a QR code from a screenshot or website image?
Whether you’re a marketer aiming to boost campaigns, a small business owner enhancing customer engagement, or just someone navigating the digital world, mastering how to scan a QR code from a screenshot can save time and unlock opportunities.
The challenge? Blurry images, unfamiliar tools, or security concerns can make scanning tricky. Many guides oversimplify the process or skip key devices like tablets.
This comprehensive guide dives deep into scanning QR codes from iPhone and Android screenshots, tablets, desktops, and websites, using built-in tools and third-party apps.
Methods to Scan QR Codes from Screenshots
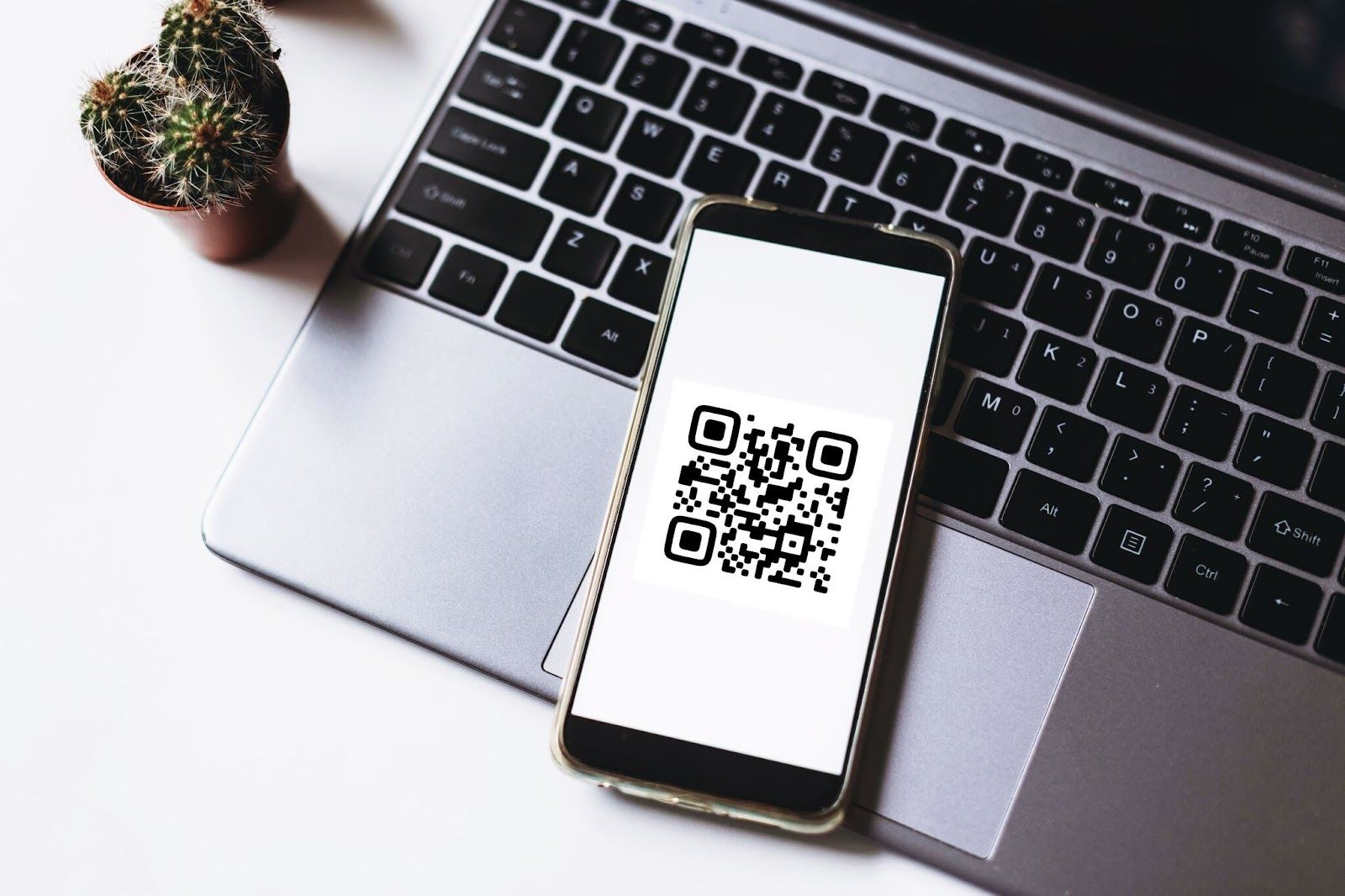
Navigating QR codes can feel daunting, especially from screenshots or website images. But with the right tools, it’s simple and rewarding.
Unlike other guides, we address all devices and include real-world applications to boost your confidence. If your codes appear in screenshots, PDFs, or social posts where you can’t reprint, a use dynamic QR code lets you update the destination after publishing so those images stay valid.
Scanning QR Codes from iPhone Screenshots
Scanning a QR code from a screenshot on an iPhone is intuitive, thanks to built-in iOS features. Here’s how:
- Access the Image: Open the Photos app and locate the screenshot containing the QR code.
- Use the Built-In QR Code Reader: Since iOS 11, iPhones automatically detect QR codes in images. View the screenshot and tap the QR code. A notification will pop up at the top if the code is clear.
- Follow the Link: Tap the notification to visit the linked webpage or content.
- Alternative Method: If the QR code isn’t detected, open the Camera app, point it at the screenshot on another device’s screen, and scan directly.
Scanning QR Codes from Android Screenshots
Android devices make QR code scanning from screenshots straightforward, often using Google Lens. Here’s the process:
- Capture the Screenshot: Take a screenshot of the QR code (usually by pressing Power + Volume Down).
- Locate the Screenshot: Open the Gallery or Photos app to find the screenshot.
- Use Google Lens: Most Android devices include Google Lens. Open the screenshot, tap the Google Lens icon (a camera in a dotted square), and it will analyze the image.
- Scan the QR Code: Google Lens will highlight the QR code if detected.
- Access the Content: Tap the highlighted code to view the linked content or URL.
Scanning QR Codes on Tablets
Tablets are often overlooked in QR code guides, but they’re powerful for scanning. Here’s how:
- Capture the Image: Screenshot the QR code while browsing or download it if the website allows.
- Access the Image: Open your tablet’s Photo Gallery or file manager to locate the screenshot.
- Scan the QR Code: For iPads, use the Photos or Camera app to detect the QR code automatically. For Android tablets, use Google Lens or a similar app.
- Follow the Link: Tap the notification or pop-up to access the content.
On Desktops and Laptops
Desktops and laptops require a different approach but are just as effective:
- Save the Image: Right-click the QR code on a website and select Save Image As to download it.
- Use an Online QR Code Scanner: Visit a trusted site like WebQR or QRCodeDynamic.
- Upload the Image: Upload the saved QR code image to the scanner.
- Access the Content: Click the provided link to view the content.
Using Third-Party Applications for Scanning QR Codes
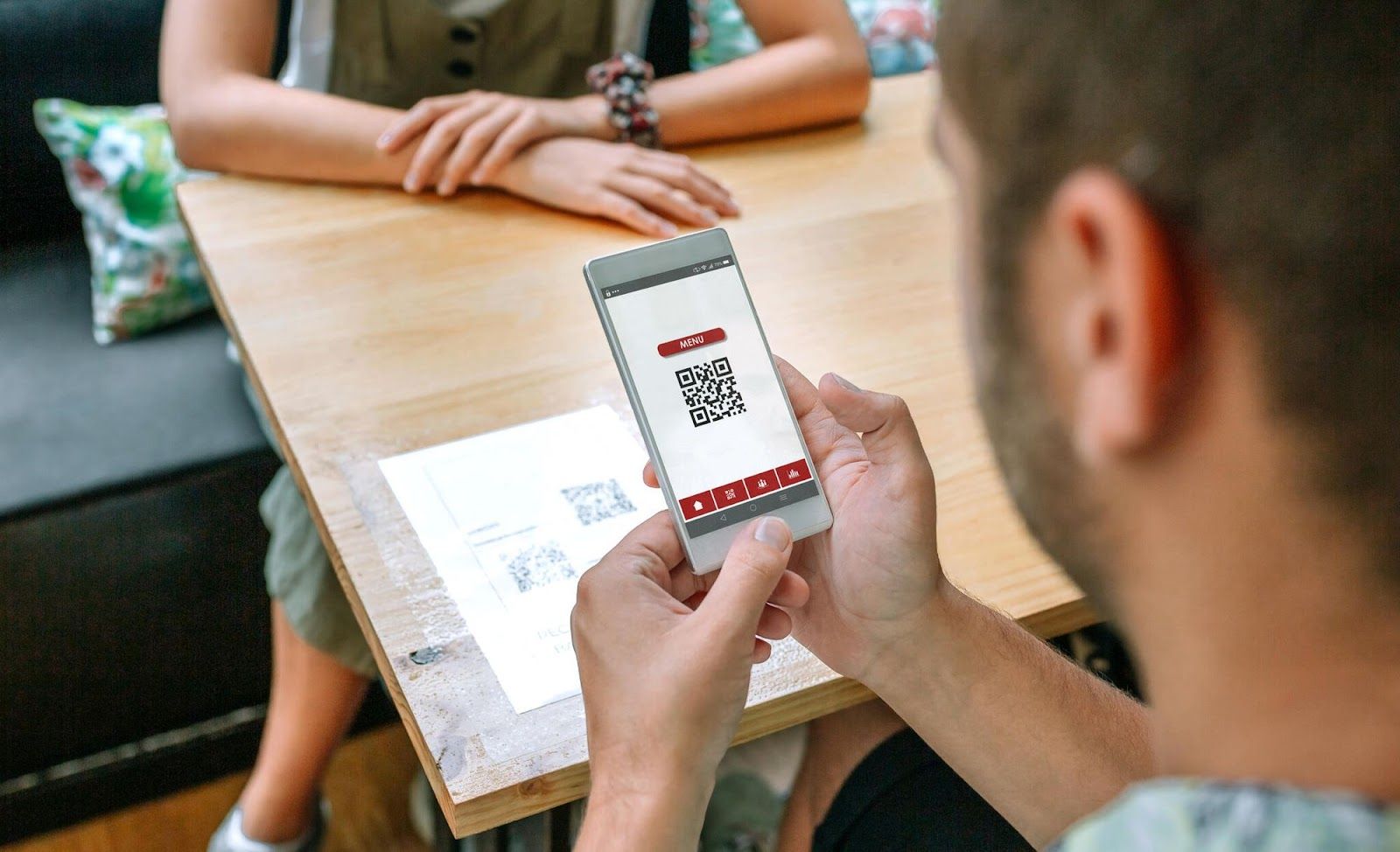
While built-in tools are often enough, third-party apps offer advanced features like history tracking and better handling of damaged codes. Here are top picks for 2025:
- QR Code Reader by QRCodeDynamic: Features a high-speed decoding engine for instant results, ideal for mobile users. It displays data clearly in a dedicated section.
- QR & Barcode Scanner by Gamma Play: Decodes multiple formats (QR, barcodes, ISBN, Wi-Fi) with a detailed history log for revisiting scans.
- QR & Barcode Reader by QR Scan Team: Offers fast, accurate scans with a user-friendly interface, perfect for Android users.
Tips for Successfully Scanning QR Codes from Images
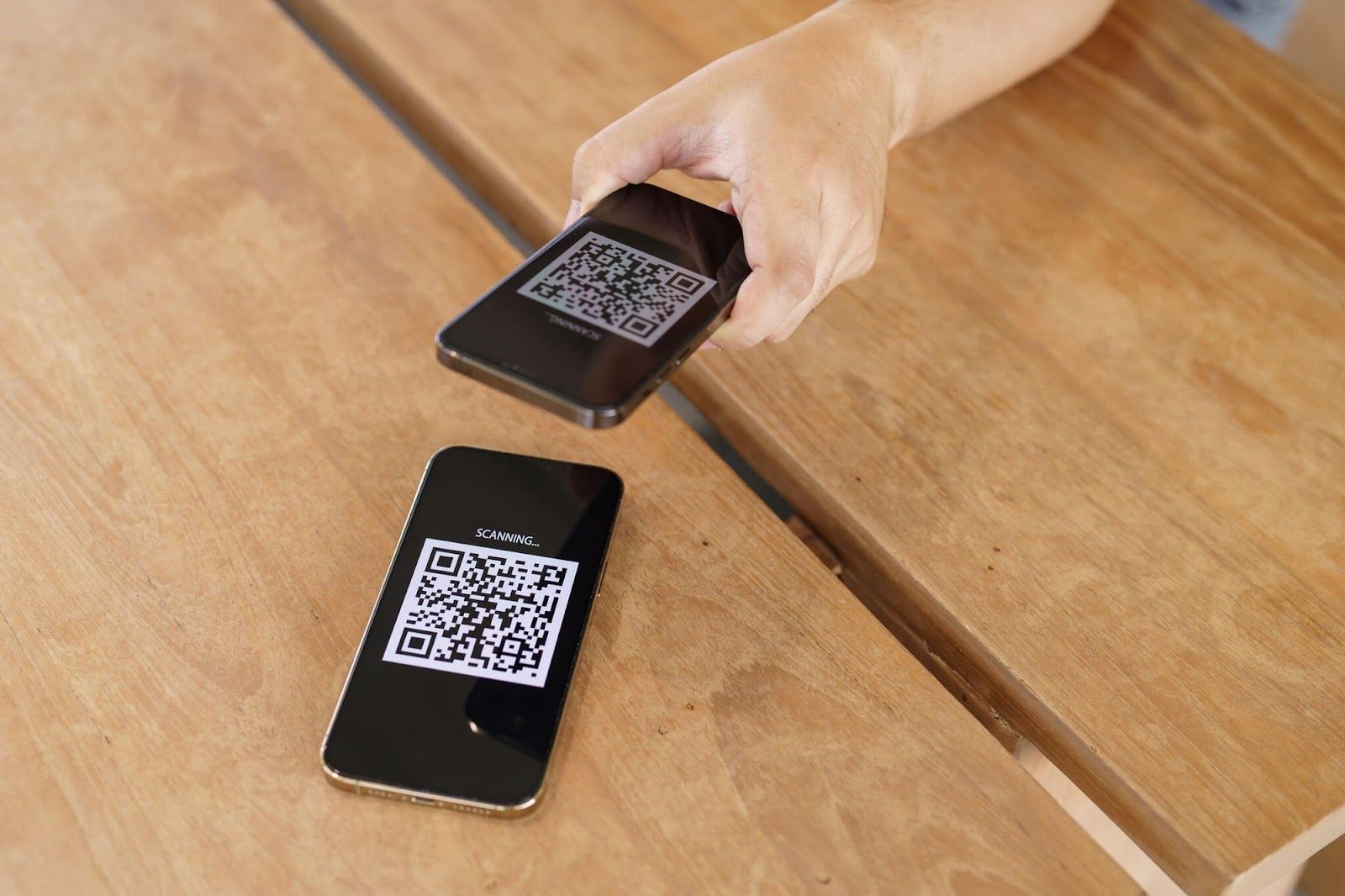
To ensure smooth scanning, follow these best practices:
- Ensure Good Quality: Use high-resolution screenshots to avoid blurry QR codes.
- Proper Lighting: Avoid glare when scanning from another device’s screen.
- Steady Position: Hold your device steady to prevent image blur.
- Check for Obstructions: Ensure the QR code isn’t covered or distorted.
- Update Your Apps: Keep your OS and apps updated for optimal performance.
Advanced Techniques for Difficult-to-Read QR Codes
Some QR codes are hard to scan due to low quality, distortion, or complex backgrounds. Try these advanced methods:
- Image Editing: Use tools like Photoshop or free apps like GIMP to boost contrast or brightness.
- Zoom In: Enlarge the QR code in your photo app to isolate it.
- Specialized Apps: Apps like QR Code Reader by Scan excel at reading damaged codes.
Security Tips for Safe QR Code Scanning
QR codes are convenient but can pose risks. In 2024, 30% of users avoided unknown QR codes due to phishing concerns. Protect yourself with these tips:
- Verify the Source: Only scan QR codes from trusted websites or businesses.
- Check the URL: Before clicking, preview the link to ensure it’s legitimate.
- Use Secure Scanners: Stick to reputable apps or built-in tools to avoid malware.
- Update Software: Regular updates patch security vulnerabilities.
Real-World Case Studies
QR codes drive real results. Here are two examples:
- Starbucks Loyalty Program: In 2024, Starbucks used QR codes for loyalty rewards, boosting customer engagement by 15%.
- Nike Retail Campaign: Nike’s 2024 in-store QR codes linked to exclusive online content, increasing online traffic by 20%.
These cases show how QR codes enhance engagement when paired with clear scanning instructions.
Future Trends in QR Code Technology
QR codes are evolving. Here’s what’s next for 2025:
- Dynamic QR Codes: These trackable codes provide real-time analytics, ideal for marketers.
- AR Integration: QR codes will link to augmented reality experiences, like virtual try-ons.
- Enhanced Security: New protocols will combat phishing, making QR codes safer.
Frequently Asked Questions
Can You Scan a QR Code from a PC or Laptop?
Yes, you can scan QR codes using a PC or laptop. Although it might not be as straightforward as using a smartphone, there are several methods available:
- Using a Webcam: If your PC or laptop has a webcam, you can use a QR code scanning application that utilizes the camera to scan the code.
- Online QR Code Scanners: Many websites offer free QR code scanning services. You can upload a screenshot or an image file containing the QR code, and the website will decode it for you.
- QR Code Reader Extensions for Browsers: Some web browsers have extensions or add-ons that can scan QR codes directly from your browser.
Can You Scan a QR Code from a Screenshot?
Absolutely! Scanning QR codes from screenshots is one of the most common methods, especially on mobile devices. IOS and Android have built-in capabilities to scan QR codes from screenshots, and several third-party apps are available for this purpose.
Can You Scan a QR Code from a Website Image?
Scanning QR codes from website images is possible and can be done using several methods. On smartphones and tablets, you can take a screenshot of the QR code or download the image, then use your device’s built-in scanner or a third-party app. You can save the image on desktops and laptops and use an online QR code scanner.
Conclusion
In conclusion, understanding how to scan a QR code from a screenshot is invaluable in today's digital landscape. Whether you're a marketer, an SEO expert, or simply someone who wants to navigate the digital world more efficiently, mastering this skill can open up a wealth of opportunities.
Remember, the key to successful QR code scanning lies in the clarity of the image and the tools you use. Embrace these techniques, and you'll find that scanning QR codes from screenshots, website images, or any other source becomes a seamless part of your digital routine.
Visit these blog posts before leaving: