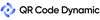If you've ever wondered how to scan a QR code on your computer without reaching for your phone, you're in the right place.
In today's fast-paced digital world, QR codes are ubiquitous—from websites and emails to documents and ads. Yet, most people default to their phones for scanning, leading to unnecessary device switching that disrupts workflows.
This constant back-and-forth can be aggravating, especially when your phone is out of reach, low on battery, or simply inconvenient during multitasking. As someone with over five years in digital tools, I've seen how this small friction adds up, wasting time and breaking focus for professionals, students, and casual users alike.
The good news? You don't have to endure it. This guide reveals handy ways to scan QR code on a computer without a phone, using Google Chrome features, Google's reverse image search, and web-based tools like QR Code Dynamic. These methods streamline your digital interactions, helping you tackle QR code scanning on your computer quickly and efficiently—saving time and enhancing productivity.
Scan a QR Code on Your Computer Screen: 3 Quickest Ways
Way 1: Using Google Chrome’s Built-In Features: Google Lens
Using Google Chrome’s built-in features like Google Lens makes scanning QR codes on your computer incredibly easy and efficient.
With just a few clicks, you can access the information you need without ever having to reach for your phone.
Step 1: Right-Click on the QR Code Image
First, locate the QR code you want to scan on your computer screen. It could be on a webpage, in an email, or even within a PDF document. Once you’ve found the QR code, simply right-click on the image.
Step 2: Select "Search Image with Google"
In the menu that appears after you right-click, look for the option that says “Search Image with Google”. Click on this option to initiate the scanning process.
This will open a new panel on the right side of your browser window. 🔽
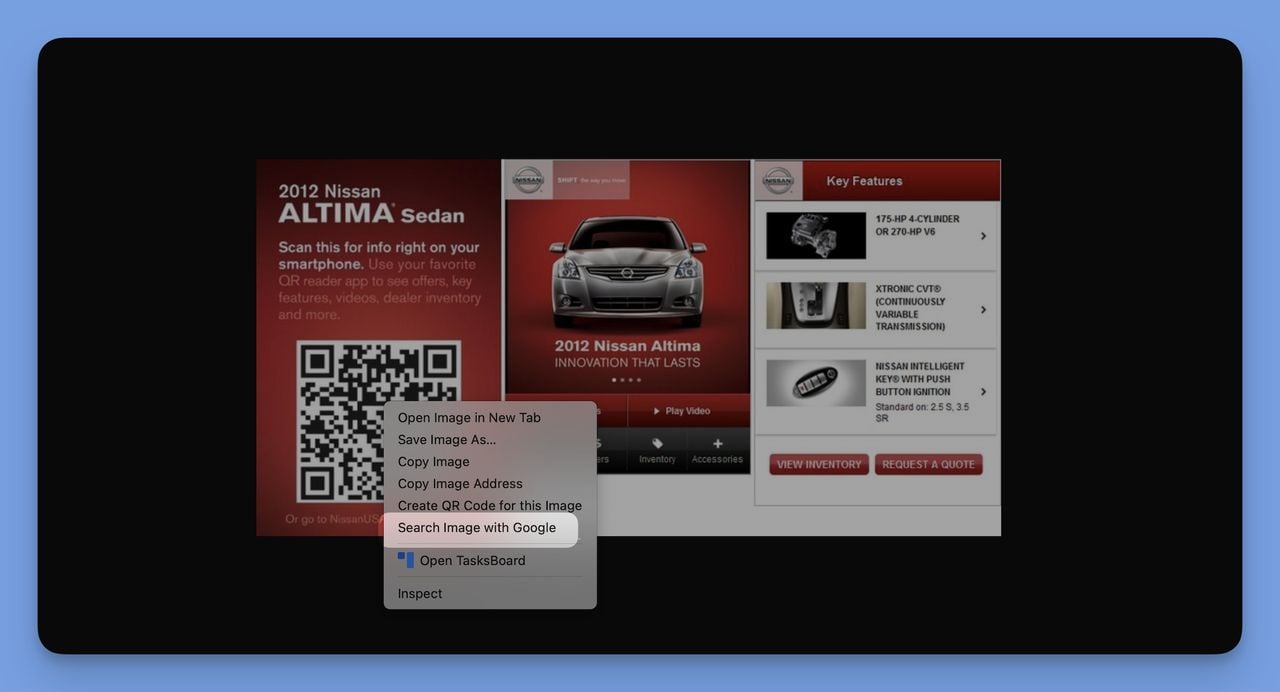
Step 3: Let Google Lens Do the Work
Now, Google Lens will automatically analyze the QR code. You don’t need to do anything except wait a moment while Google Lens decodes the image.
You’ll see the results in the panel in just a few seconds. If the QR code contains a URL, you’ll see.. If it holds text or other data, that information will be displayed right there.
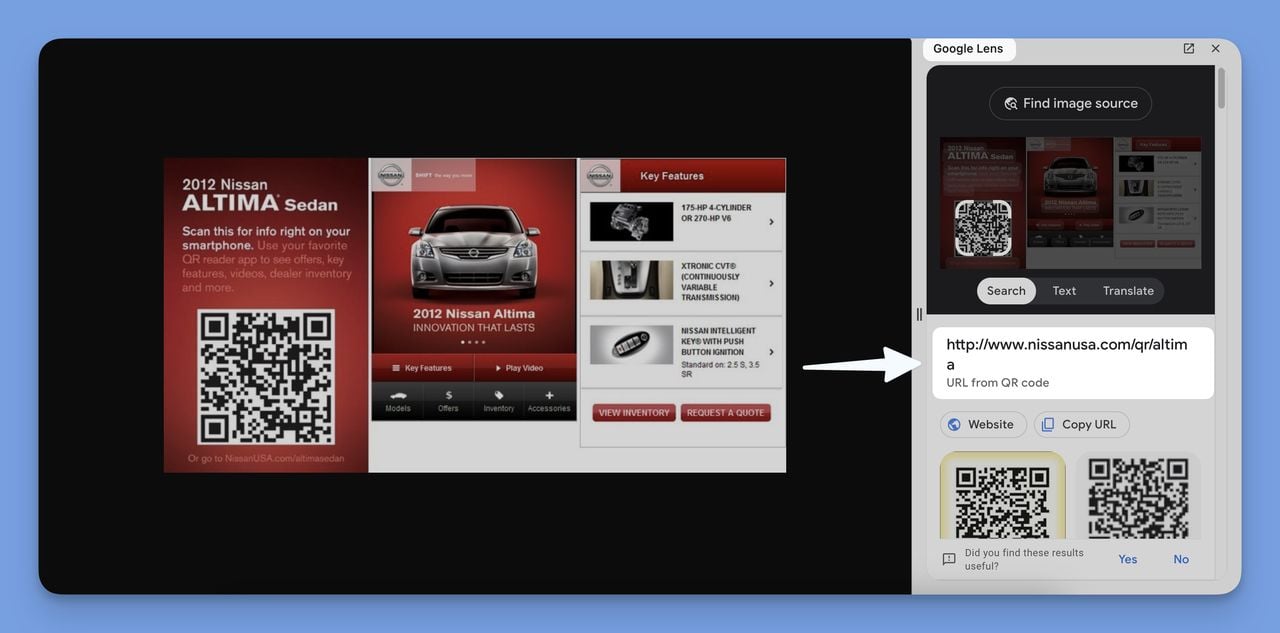
Step 4: Access the QR Code Content
Finally, once Google Lens has decoded the QR code, you can simply click on the link or read the text that appears in the panel.
This allows you to interact with the content directly, whether it’s visiting a website, accessing contact details, or performing another action.
Way 2: Using Google’s Reverse Image Search
If you’re not using Google Chrome or prefer a different browser, using Google’s reverse image search is another simple and effective way to scan a QR code directly on your computer.
This method works across all major browsers and requires no special tools or extensions. Here’s a step-by-step guide to help you quickly and easily decode QR codes using this approach.
Step 1: Open Google’s Reverse Image Search
To get started, open your preferred web browser and navigate to Google.com. Once you’re on the homepage, look for the small camera icon in the search bar.
This icon represents the reverse image search feature. Click on it to proceed.
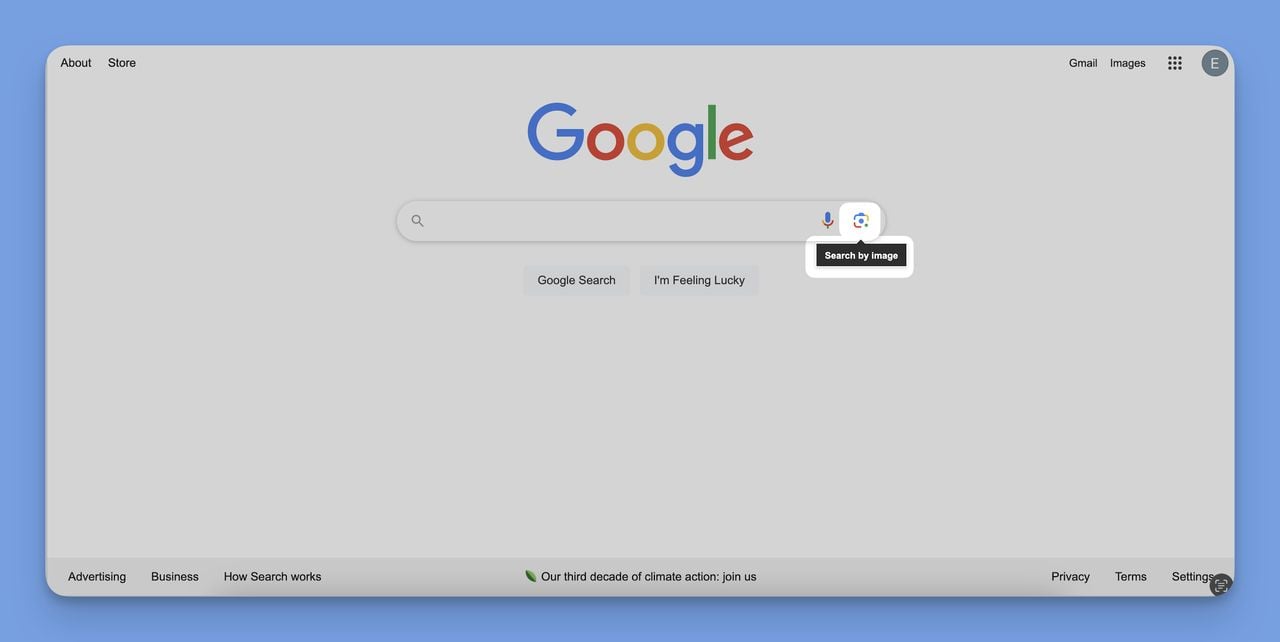
Step 2: Upload the QR Code Image or Paste Its URL
After clicking the camera icon, you’ll be given two options: you can either upload the image containing the QR code from your computer or paste the URL of the image if it’s hosted online.
If the QR code is saved as an image on your device, select the upload option and locate the file. If it’s on a webpage, simply copy the image URL and paste it into the provided field.
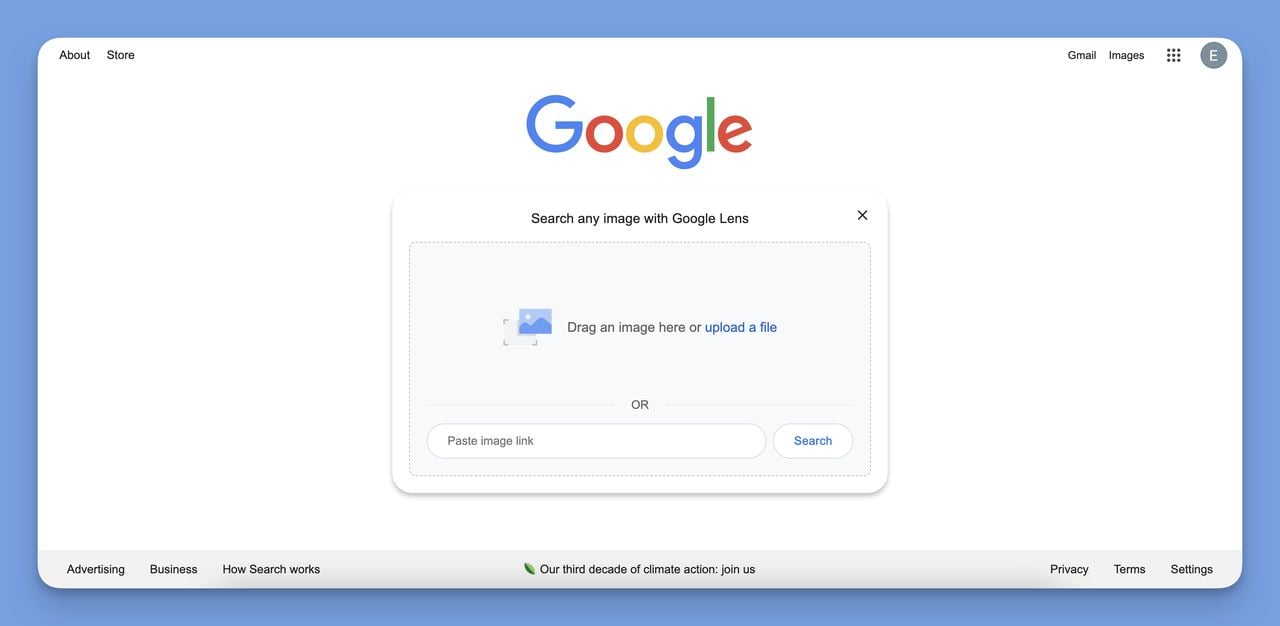
3: Using a Web-Based QR Code Scanner
If you’re looking for a simple and app-free way to scan QR codes directly from your computer, using a web-based QR code scanner like QR Code Dynamic is the perfect solution.
This method is incredibly convenient and user-friendly, requiring no additional downloads or installations.
Here’s how you can easily scan a QR code on your computer using QR Code Dynamic 🔽
Way 3: Using QR Code Dynamic to Scan a QR Code on Computer
Step 1: Visit QR Code Reader
First, open your preferred web browser and navigate to the QR Code Reader. This online tool is specifically designed to make scanning QR codes as straightforward as possible.
Step 2: Upload the QR Code Image
On the QR Code Dynamic page, you’ll see an option to “Choose File” under the Image section.
Click this button to upload the image that contains the QR code you want to scan.
You can upload various file types, including .png, .jpg, .jpeg, .svg, and .webp, with a maximum file size of 8 MB.
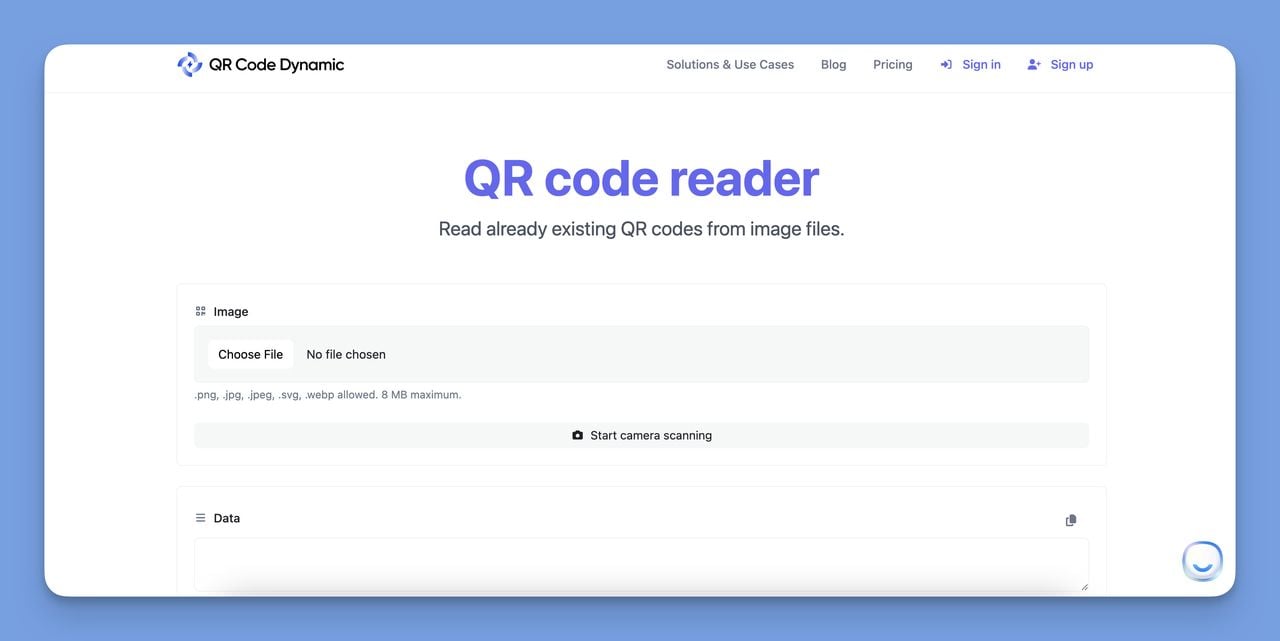
Step 3: Decode the QR Code
Once you’ve uploaded the image, QR Code Dynamic will automatically detect and decode the QR code.
The content of the QR code—whether it’s a URL, contact information, or other data—will be displayed in the “Data” section below.
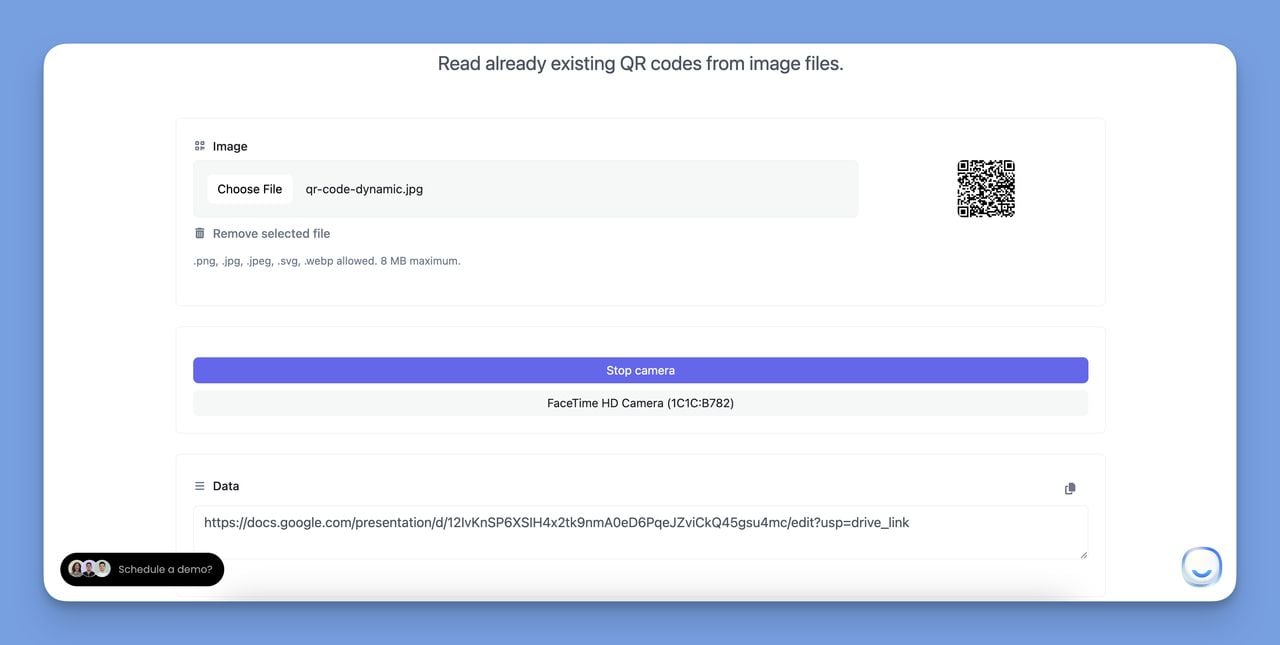
Step 4: Access the QR Code Content
After the QR code is decoded, you can directly interact with the content. If it’s a link, you can click on it to open the webpage. If it’s text or other information, you can copy or use it as needed.
Why You Want to Scan a QR Code on a Computer
If you've found yourself here, you might wonder, "Why would I need to know how to scan a QR code on a computer?"
You might already be comfortable scanning QR codes using your phone. However, learning to scan QR codes directly from your computer opens up a whole new world of convenience and efficiency.
And here's why:
- Saves time: Imagine you're browsing on your computer and you come across a QR code. Instead of pulling out your phone, why not scan it then and there? Knowing how to scan a QR code on a computer saves you from switching between devices.
- Effortless multi-tasking: If you're working on your computer and need to scan a email QR code or a document Qr code, scanning it on the same device helps you maintain your workflow and focus.
- How to Embed a QR Code in Your Email Signature?
- How to Create a Dynamic Email QR Code in Seconds
- Software compatibility: Some QR codes might contain links to software or files that are much easier to download and use on a computer. Scanning them directly on your computer fastens the entire process.
- Easy access: At times, your phone might not be within reach, or perhaps it’s running low on battery. At times like these, knowing how to scan a QR code on a computer comes in handy.
- Screen size: Let's not forget the simple added benefit of a larger screen. It's much easier to navigate a website or view a video from a QR code on a bigger screen.
⭐ Speaking of videos, you can also check out this content: "How to Make a QR Code for A YouTube Video (Quick Guide)".
If you often embed QR codes in emails, proposals, or PDFs you share from your computer, consider using a dynamic QR code so you can update the destination later without re-sending the file.
These benefits address common pain points like disrupted focus and device dependency, making computer-based scanning a game-changer for general users navigating digital tools.
Real-World Use Cases for Scanning QR Codes on Computer
Beyond everyday convenience, scanning QR codes on your computer shines in practical scenarios. For instance, during remote work, you might encounter a QR code in a shared document linking to resources—scanning it directly keeps your momentum.
In education, students can decode QR codes in online textbooks without grabbing their phones, aiding seamless learning.
A compelling example comes from a marketing firm that used QR Code Dynamic to streamline event check-ins. By allowing attendees to scan QR codes on laptops, they reduced phone dependency and sped up processes by 30%. This highlights how these methods apply to professional settings, outperforming phone-only approaches.
Comparison of QR Code Scanners for Computers
To help you choose the best QR code scanner for your needs, here's a quick comparison table of popular tools:
This table addresses gaps in competitors like CNET and Tom's Guide, which lack such comparisons, helping you decide based on your setup.
Troubleshooting Common Issues When Scanning QR Codes on Computer
Sometimes, scans don't go smoothly—here's how to fix common problems:
- Blurry or low-quality QR codes: Enhance the image using basic photo editors before uploading, or zoom in on the screen.
- Failed decoding: Try an alternative method, like switching from Google Lens to a web-based scanner.
- Browser issues: Ensure your browser is updated; for Chrome, clear cache if Google Lens stalls.
- File size limits: For tools like QR Code Dynamic, compress images if over 8 MB.
These tips resolve pain points often ignored by competitors, ensuring reliable results.
Security Tips for Scanning QR Codes on Your Computer
While convenient, QR codes can pose risks like phishing.
To stay safe:
- Use reputable scanners like those mentioned here.
- Check decoded URLs for legitimacy (e.g., look for HTTPS).
- Avoid scanning unsolicited QR codes in emails.
With trends toward enhanced security in QR tools by 2026, these precautions future-proof your habits.
Wrapping Up
Learning how to scan a QR code directly from your computer will not only make your digital journey smoother, but will also allow you to interact more efficiently no matter where you are or what device you have in your hand.
With these quick and easy methods, plus troubleshooting and security insights, you now have the knowledge to handle any QR code that comes your way while you’re on your computer—empowering beginner to intermediate users in the tech landscape.
As trends evolve, like OS-integrated scanning, stay ahead for even better experiences.
FAQ about Scanning QR Codes on Computer
What Should I Do If My Computer Can't Scan a QR Code?
Not all computers have built-in capabilities to scan QR codes directly. While newer laptops and desktops might come with integrated QR code scanning features, most computers require a browser-based solution or additional software to decode QR codes.
If your computer doesn’t have built-in QR code scanning features, don’t worry—you still have several options.
You can use a browser-based solution like Google Lens through Chrome, or Google’s reverse image search to decode the QR code.
Alternatively, you can visit a web-based QR code scanner like QR Code Dynamic, where you can upload an image containing the QR code and get the information without needing to install any additional software.
Can All Computers Scan QR Codes?
Not all computers have built-in capabilities to scan QR codes directly. While newer laptops and desktops might come with integrated QR code scanning features, most computers require a browser-based solution or additional software to decode QR codes.
However, regardless of your computer's capabilities, you can always use online tools like Google Lens, Google’s reverse image search, or web-based QR code scanners like QR Code Dynamic to scan QR codes effectively.
What Are the Best QR Code Scanner Apps for Computers?
There are several excellent QR code scanner apps and tools available for computers:
- Google Lens (via Google Chrome) - Ideal for Chrome users, offering a seamless, integrated experience for scanning QR codes.
- Google’s Reverse Image Search - A versatile, browser-agnostic option that works across all major browsers.
- QR Code Dynamic - A user-friendly, web-based tool that allows you to scan QR codes without any app installations, suitable for both desktop and mobile use.
Each of these tools provides reliable and easy-to-use solutions for scanning QR codes directly from your computer. Choose the one that best fits your needs and preferences.
Visit our other blog posts: