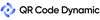Mastering how to scan a QR code on an iPad using the built-in camera allows users to access these data-rich codes without additional applications.
This guide will navigate through enabling QR code scanning on your iPad and offer insights into utilizing third-party QR code scanner apps, ensuring a comprehensive understanding of the iPad's capabilities.
Step-by-Step Guide to Scanning QR Codes with the iPad Camera
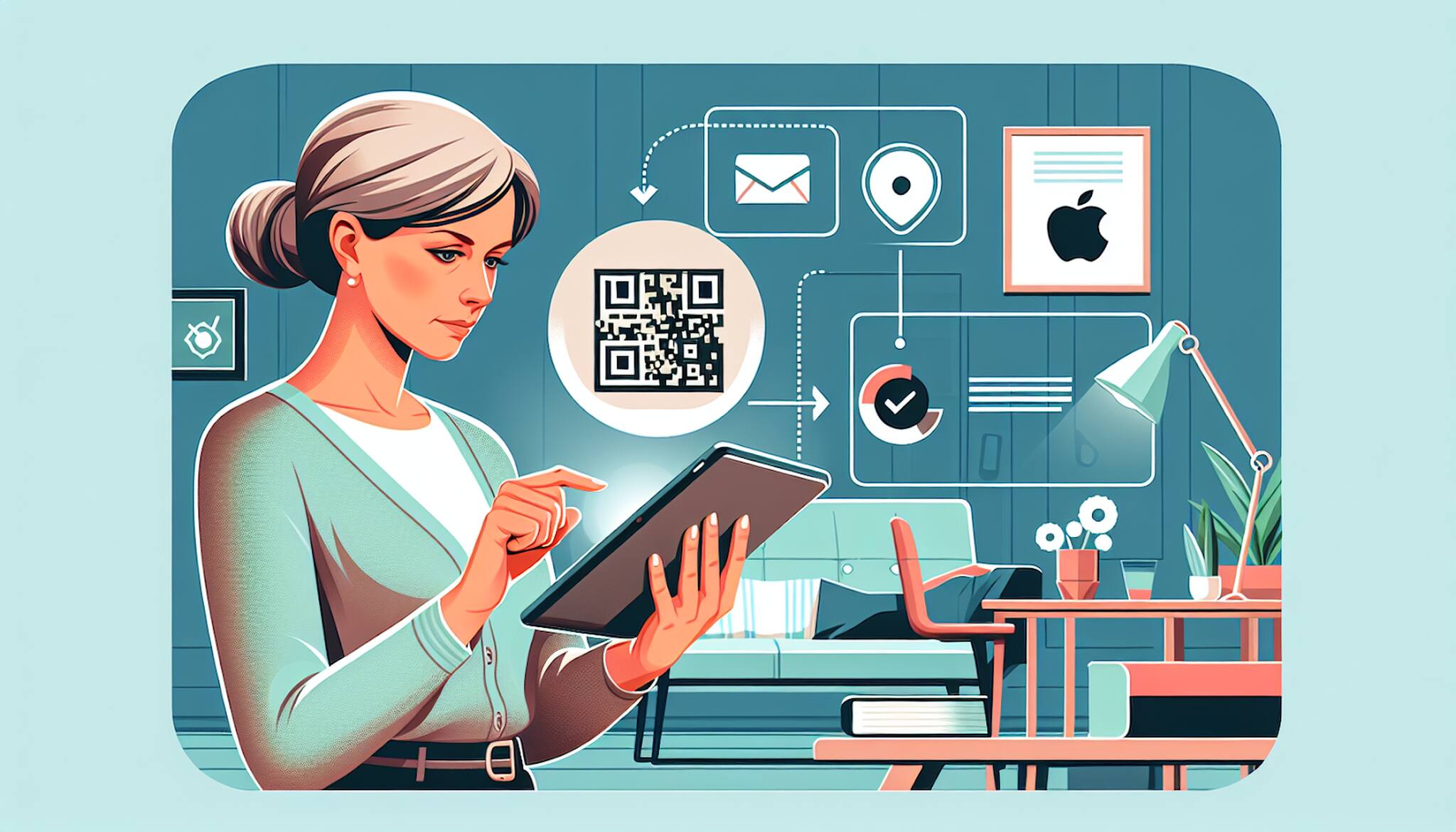
To effectively scan a QR code on an iPad, follow these streamlined steps to ensure a smooth process:
Initiating the Scan:
- Launch the Camera app directly or access it through the Control Center by swiping down from the top-right corner of the screen.
- Position the iPad so the QR code is clearly visible within the camera's viewfinder. The camera automatically detects the QR code when it's in focus, highlighted by a yellow square.
Interacting with the Scanned QR Code:
- Upon successful detection, a notification with a link will appear on the screen. This link is usually in yellow for visibility.
- Tap the notification to explore the content linked to the QR code, which could range from websites to videos or simple text messages.
- For additional actions like saving or sharing the QR code, look for the QR icon in the bottom right corner of the Camera app.
Optimizing the Scanning Experience:
- Ensure sufficient lighting; use the flashlight feature if necessary by tapping the flashlight icon.
- If the camera struggles to recognize the QR code, adjust the distance or angle, considering the QR code's size and the ambient lighting conditions.
By adhering to these steps, scanning QR codes with an iPad becomes hassle-free, making it an efficient tool for accessing a wide array of digital content.
Enabling QR Code Scanning on Your iPad
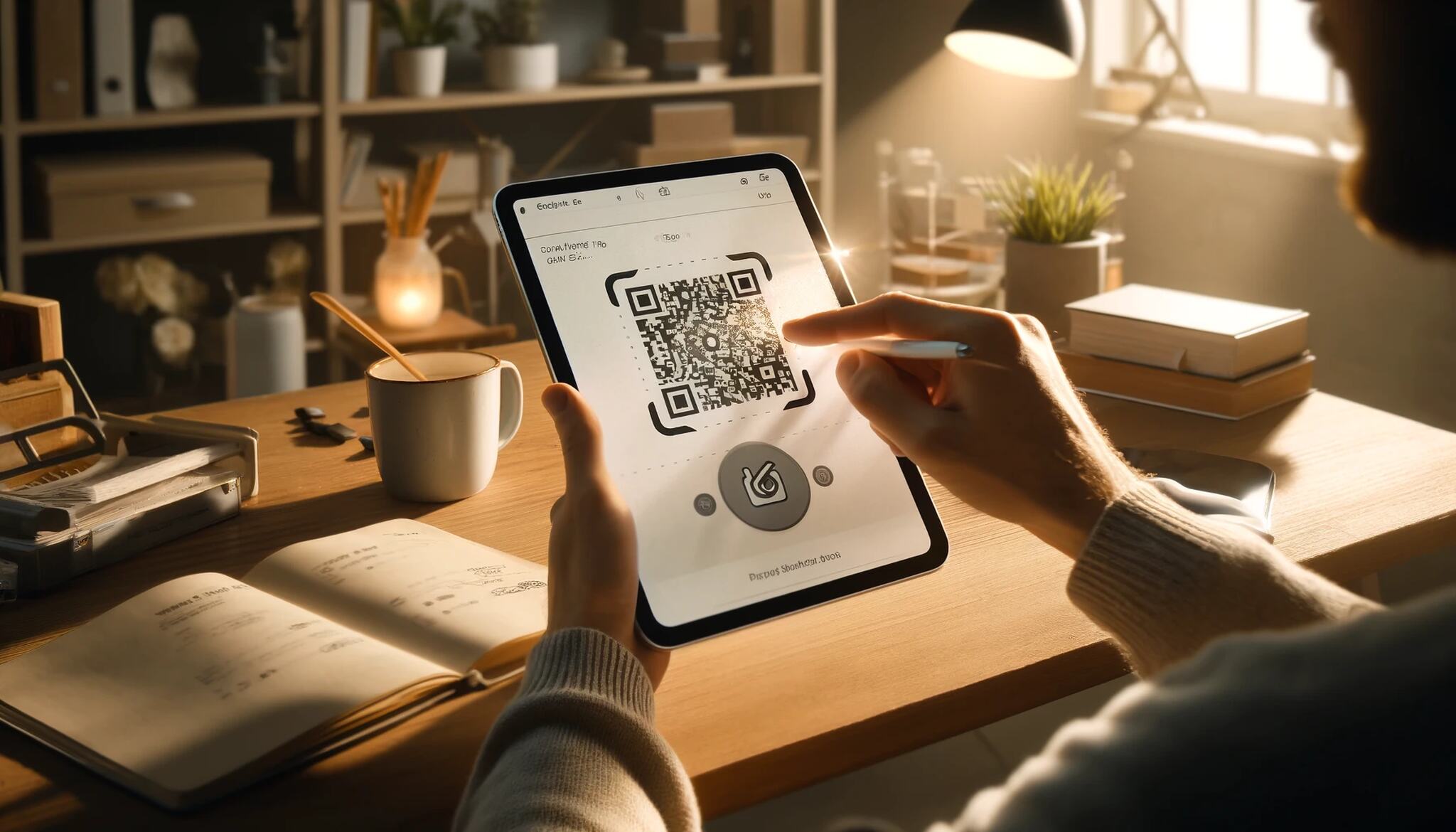
To seamlessly integrate QR code scanning capabilities into your iPad's functionality, follow these straightforward steps:
Activating QR Code Scanning via Camera Settings:
- Open the 'Settings' application on your iPad.
- Scroll down and select 'Camera' from the list of options.
- Locate the 'Scan QR Codes' option and toggle it on. This enables your iPad's camera to recognize QR codes automatically when in view.
Adding QR Code Scanner to Control Center:
- Navigate to 'Settings'> 'Control Center'.
- Tap on 'Customize Controls.'
- Scroll through the available options and tap the '+' next to 'Code Scanner.' This action adds the QR code scanner to your Control Center for quick access.
Enabling QR Code Scanning via Accessibility Shortcut:
- For ease of access, go to 'Settings'> 'Accessibility'> 'Accessibility Shortcut.'
- From the list of shortcuts, choose 'Code Scanner'. This lets you quickly enable the QR code scanner using the Accessibility Shortcut, making it readily accessible whenever needed.
By following these steps, you can ensure that your iPad is fully equipped to scan a QR code easily, enhancing your experience with quick access to digital content.
Using Third-Party QR Code Scanner Apps
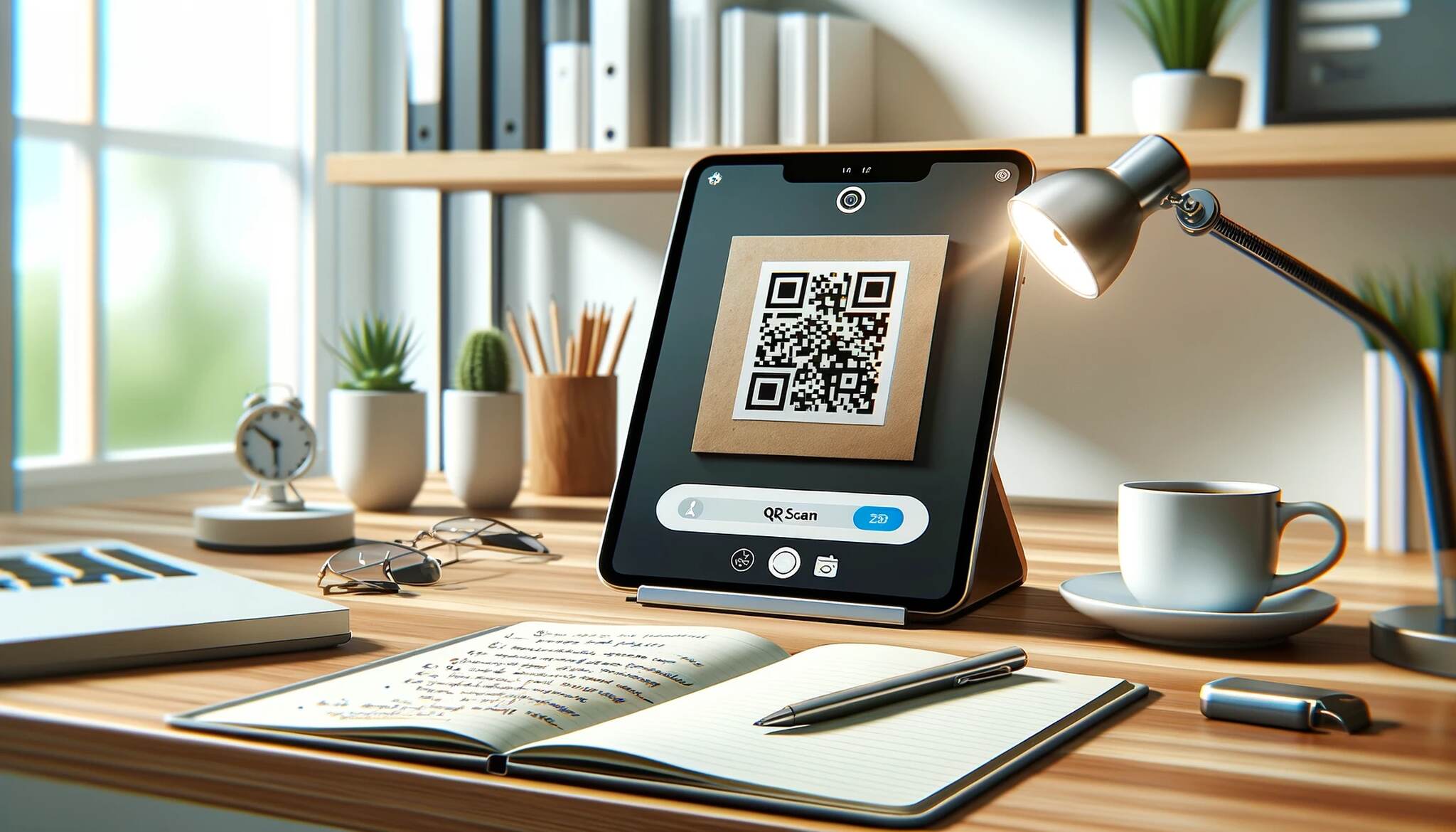
For iPad users seeking enhanced QR code scanning capabilities, exploring third-party apps offers a breadth of features beyond the standard camera functionality. Among the plethora of options, certain apps stand out for their specialized features and user-friendly interfaces:
QR Reader for iPad 12+:
- Rating: 4.7 based on 1.1 million reviews.
- Features: Scan QR codes, barcodes, puzzles, business cards, and documents. Includes a PDF Scanner, Business Card Scanner, Puzzle Scanner, and Database Scanner (subscription-based).
- Sharing Options: Supports sharing via email, messenger, Facebook, or Twitter. Allows users to create their own QR codes.
- Ease of Use: Auto-detect scanning requires users to simply point and hold to scan.
- Availability: Free trial for TapMedia PRO Subscription and Database Scanner Subscription on the Apple Store.
QR & Barcode Scanner by Gamma Play:
- Popularity: Over 500 million downloads with a 4.5 rating based on 2.56 million reviews.
- Functionality: Features a built-in point of sight for automatic scanning and a simple user interface.
- Compatibility: Available for Android devices on the Google Play Store.
Kaspersky QR Scanner:
- Security Focus: Offers built-in web browsers and warnings for malicious or suspicious content.
- Rating: 4.4 based on 1.3 million reviews.
- Platform: Available for Android devices on the Google Play Store.
These third-party apps enhance the scanning experience and introduce additional functionalities like document scanning, security features, and the ability to create QR codes, catering to a wide range of user needs.
Accessing the Code Scanner from the Control Center

To integrate QR code scanning seamlessly into your iPad's repertoire, adding the Code Scanner to the Control Center is a straightforward process.
This ensures that the capability to scan a QR code with an iPad is always just a few taps away, enhancing the efficiency and accessibility of this feature.
Here are the steps to add and use the Code Scanner from the Control Center:
Adding the Code Scanner:
- Open the 'Settings' app on your iPad.
- Scroll down and tap on 'Control Center'.
- In the 'More Controls' section, find 'Code Scanner.'
- Tap the green '+' icon next to 'Code Scanner' to add it to your Control Center.
Accessing and Using the Code Scanner:
- To access the Code Scanner, swipe down from the top-right corner of your iPad screen to open the Control Center.
- Locate the Code Scanner icon and tap it.
- Position your iPad so the QR code appears on the screen. The scanner automatically detects the QR code and prompts you to open the linked content.
Additional Tips:
- If scanning in low light conditions, utilize the flashlight control available in the Control Center to illuminate the QR code.
- Should you wish to remove the Code Scanner from the Control Center, navigate to 'Settings'> 'Control Center,' find 'Code Scanner' under 'Included Controls,' tap the red '-' icon, and confirm by tapping 'Remove.'
By following these steps, you can effortlessly scan a QR code with an iPad, making it a valuable tool for quick information access and interaction with digital content.
Tips for Successful QR Code Scanning

To ensure successful QR code scanning with an iPad, consider the following tips:
Optimal Conditions for Scanning:
- Adequate Lighting: Ensure the area is well-lit. If needed, activate the iPad's flashlight to illuminate the QR code.
- Proximity & Positioning: Hold the iPad closer to the QR code, ensuring it is well within the camera's focus range.
- Camera Lens Clarity: A clean lens can significantly improve QR code recognition. Wipe the lens gently if necessary.
- QR Code Focus: Position the QR code so it occupies a central spot in the camera viewfinder, ensuring it is in focus for quick detection.
QR Code Quality and Security:
- Validity and Size: Check that the QR code is valid and high-quality. Poorly generated or excessively small QR codes may hinder scanning efficiency.
- Content Safety: Be mindful of security risks. Only scan QR codes from trusted sources to avoid potential cyber threats.
Content Optimization:
- Mobile-Friendly Links: Ensure that the content linked to the QR code is optimized for mobile viewing, providing a seamless experience for users.
- Clear Call-to-Action: The QR code should direct users to relevant content with a clear and concise call-to-action, enhancing user engagement.
Scanning QR Codes in Low Light Conditions

Scanning QR codes in low-light environments can pose challenges, but the iPad is equipped to handle such situations effectively. Here's how to ensure successful QR code scanning under less-than-ideal lighting conditions:
Utilizing Built-in Features:
- The iPad's camera can scan QR codes even in low light, but activating the flashlight can significantly improve scan quality. This can be done directly from the Control Center.
- Access the Control Center by swiping down from the top-right corner of the screen, then tap the flashlight icon to illuminate the QR code.
Leveraging Control Center's QR Scanner:
- Add the QR code scanner to the Control Center through the iPad's settings for quick access. This feature facilitates easy scanning and allows the user to turn on the flashlight right before scanning.
Exploring Third-Party Applications:
- Apps like QR Code Reader for iPad offer enhanced scanning capabilities, including a dedicated flashlight feature to brighten up QR codes in poorly lit areas. These apps are designed to adapt to various lighting conditions, ensuring a high success rate in scanning QR codes.
Conclusion
Through this guide, mastering the simplicity and efficiency of scanning QR codes on an iPad has been demystified. Users can access a wide array of digital content seamlessly by navigating through enabling QR code scanning, utilizing the iPad's built-in capabilities, and exploring third-party apps.
Highlighting the steps for direct scanning with the iPad's camera, optimizing scanning conditions, and the additional functionalities of diverse third-party applications further enrich the user experience, ensuring that information through QR codes is accessible to all, regardless of technical skill.
The ability to scan QR codes using an iPad streamlines the information retrieval process and opens up new avenues for interaction and engagement with digital content.
Frequently Asked Questions
What should I do if my iPad is not scanning QR codes?
If your iPad doesn't scan a QR code, check your Settings app to ensure that QR code scanning is enabled. If the option to scan QR codes is unavailable in your settings, your device does not support native QR code scanning.
What are the simple steps to scan a QR code?
To scan a QR code easily, use your smartphone or tablet's camera to point at the code. Wait until your device recognizes the QR code, displaying an icon or a web address on your screen. Tapping this will direct you to the associated website through your device's browser, which should open automatically.
Visit our latest blog posts: