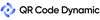The shift from paper to digital menus with QR codes has revolutionized dining, making it safer, faster, and more engaging. Struggling with high-touch menus or outdated paper versions? You’re not alone—62% of diners now prefer QR code menus for hygiene and convenience.
As a digital marketing specialist who’s helped restaurants adopt contactless tech, I’ll guide you through scanning restaurant menus on your smartphone, addressing common hurdles and sharing the latest trends to enhance your dining experience.
Let’s dive into mastering this tech-savvy dining skill!
Why Scanning Restaurant Menus is Important?

The digitized society we live in has transformed our daily activities and the way we do things. While this change is far-reaching and encompasses many aspects, our focus here is on the restaurant industry. More particularly, on how scanning restaurant menus has become an essential skill for the dine-in experience.
Scrolling through paper menus seems quite antiquated. It's not just about convenience; it also considers the prevailing health concerns around using high-touch items such as a menu card. As a result, many eateries now offer QR menu cards, catapulting them into a modern dining landscape.
This approach serves several major benefits:
- Safety: In the wake of COVID-19, this contactless method offers a safer alternative for consumers and restaurant staff alike.
- Efficiency: Digital menus significantly streamline the ordering process.
- Convenience: Scanning gives you access to the menu on your smartphone, enabling browsing at your personal pace.
This approach benefits diners and restaurant owners who can quickly update their menus without going through a whole reprinting process.
The Basics of Scanning a Restaurant Menu
Scanning a restaurant menu is relatively straightforward once you get the hang of it. As you enter the restaurant, you will find a square-like barcode — a QR code — displayed on the table or at the reception.
Here is the general process:
- Open your phone's camera application.
- Focus the phone camera on the QR code.
- Your smartphone detects the code and prompts you with a link.
- Tap on this link, and voilà, the restaurant's menu opens on your smartphone in no time.
Keep reading as we delve more into how to scan restaurant menus, particularly with iPhones and Android devices, and expertise this skill perfectly. We also dive into understanding QR codes in the next segments.
Get ready to scan like a pro!
How to Scan a Restaurant Menu Using Smartphones

QR codes can store loads of information and are typically used to take the user to a specific online platform or location, which, in our case, is the digital menu of a restaurant.
Scanning a QR code with your smartphone can revolutionize your dine-in experience dramatically. But don't fret – these codes are meant to be user-friendly and designed to be easy to access and read.
Scanning a QR menu is a quick and straightforward process – but just to be sure, let's break it down:
- Enable your smartphone camera: Open your camera application. There's no need to take a picture; all you need is to enable the QR code scanner.
- Focus on the QR code: Point your smartphone camera at the QR code. Ensure the code doesn't escape the viewfinder of your camera app and the focus is clear.
- Scan the code: Your camera will then automatically scan the QR code.
- Access the menu: A link appears on your phone screen after scanning. Tap on this link, and instantly, the restaurant's digital menu will appear right on your phone screen.
Isn't that quick, easy, and convenient?
Running a restaurant? If your menu changes seasonally or daily, use a dynamic QR code so the printed table tents stay the same while you update the menu URL behind the scenes.
How to Scan a Restaurant Menu on iPhone

For any proud iPhone user, you'll be delighted to know that your smartphone equips a built-in QR code scanning feature, saving you from downloading any extra apps.
Step-by-step Guide to Scan a Menu Using iPhone:
- Open the native camera application: Access this on your iPhone dashboard.
- Point the camera at the QR code: Ensure it's in the app's viewfinder.
- Wait for the scan: Your iPhone will automatically recognize the QR code, and a notification banner will appear at the top of the screen.
- Tap the notification banner: By doing this, you'll be instantly redirected to the restaurant's digital menu.
And with those simple steps, the menu is right in your hands! As you can see, scanning restaurant menus with iPhones is pretty easy – even for a first-timer.
Please remember the process may vary slightly depending on the iPhone model and the operating system version, so ensure your device is updated to the latest iOS.
How to Scan a Restaurant Menu with Android
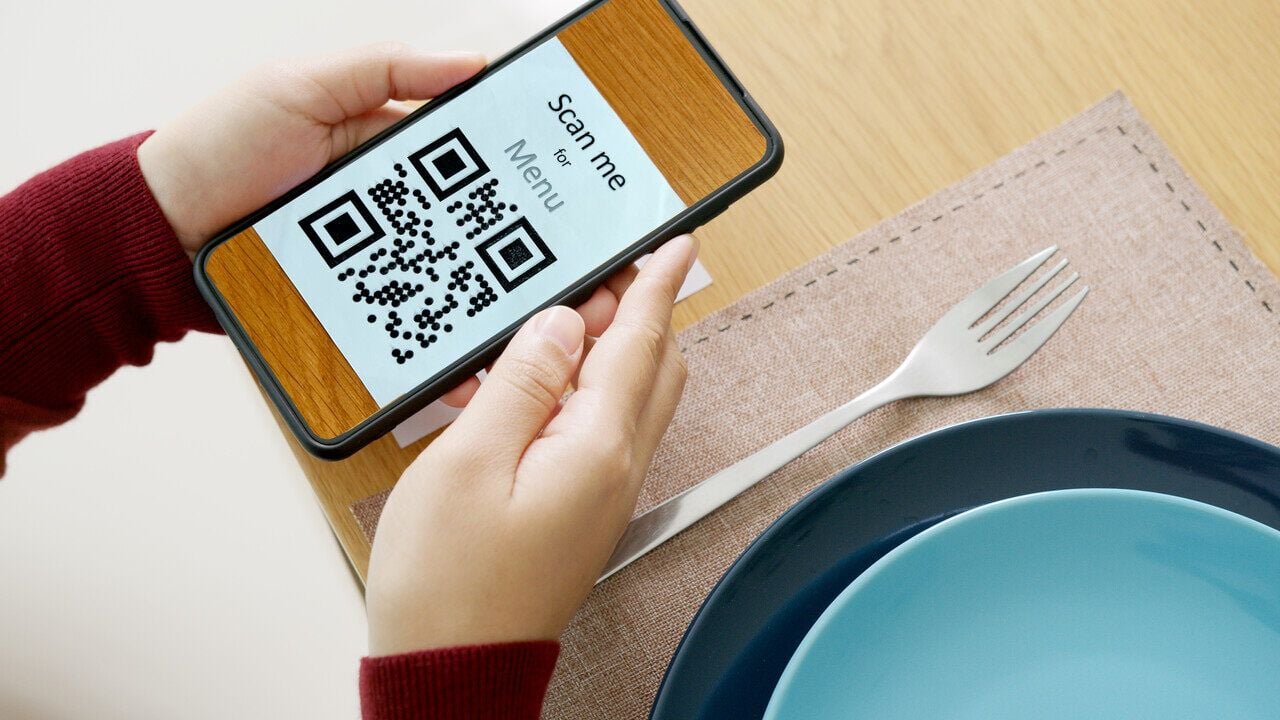
We've examined how iPhone users can easily scan restaurant menus, and now it's time for the Android gang! Even though the process has some differences, it remains as simple. Here, we walk you through the process to have you scan QR codes like a pro in no time.
To start off, you'll need an Android phone equipped with a functioning camera. Android's latest versions come with a built-in QR code reader in the camera application.
However, for devices with older operating systems or models that lack this functionality, you may need to install a dedicated QR code scanner app from the Google Play Store. Some popular options include "QR & Barcode Scanner" and "QR Code Reader and Scanner."
Let's break down the steps involved in scanning a restaurant menu on Android:
- Open the Camera App: Tap on your Android phone's "Camera" icon. If your device's OS is old and doesn't have an inbuilt QR code scanner in the camera application, open the QR Scanner app you've downloaded.
- Focus Your Camera: Aim your phone's camera at the QR code. Ensure it is positioned inside the square displayed on your screen.
- Wait for It to Scan: If your camera app is QR-enabled, it should automatically recognize the QR code. If you use a QR scanning app, you might have to press a button to initiate the scan.
- Open the Restaurant's Digital Menu: After scanning, a link to the restaurant's menu will appear on your screen. Tap it to open the menu and start exploring.
That's the entire process – a simple yet powerful tool to enhance your dining experience.
How to Scan a Menu Using QR Code Scanner Apps

For those who do not have a built-in QR code scanner in their phone's camera or prefer to use a dedicated app for this purpose, plenty of QR code scanner apps are available across Android and iPhone devices.
These apps, available on the Google Play Store or Apple App Store, work equally well to scan restaurant menus and provide many additional features.
These standalone apps are created explicitly for decoding QR codes and barcodes. While the primary function remains scanning codes, some apps offer added features like creating QR codes, saving your scanning history, and even price comparison.
Popular QR code scanner apps include:
- QR Code Reader and Scanner,
- NeoReader QR & Barcode Scanner,
- QR & Barcode Reader.
These apps offer swift and simple scanning and can benefit devices lacking in-built QR code scanners.
Scanning QR Codes with Scanner Apps
Using QR code scanner apps to scan a restaurant menu follows a process similar to the earlier steps for iPhone and Android. However, there are a few minor differences:
- Download a QR Code Scanner App: Depending on your device, visit the Google Play Store or Apple App Store. Search for a QR code scanner (you could use one of the recommended ones mentioned earlier). Download and install the app on your device.
- Launch the App: After installation, tap the app icon to open it. Grant the necessary permissions required for the app to function.
- Scan the QR Code: Most apps have a square box in the center of the screen; aim that box at the QR code. The app should automatically read the QR code.
- Access The Link: A link will appear on your screen once the app scans the QR code. Clicking this link will open the restaurant's digital menu on your device.
You can use QR Code Scanner Apps to scan restaurant menus with these simple steps.
Tip: You can use QRCodeDynamic's QR Code Reader to decode QR codes.
Common Challenges of Scanning QR Codes for Menus

As efficient as QR codes are in navigating restaurant menus, they are not without their stumbling blocks. The goal here is not to make you apprehensive about using them but rather to ensure you are well informed about potential issues that could arise and how to resolve them swiftly. Let's explore:
Scanning Problems and Their Solutions
There can be several reasons why you might be having trouble scanning a QR code:
- Insufficient Lighting: If the lighting conditions are poor, your camera may have trouble identifying the QR code.
Solution: Try moving to a location with better lighting or use your phone's flashlight to illuminate the code.
- Low-Quality QR Code: A smeared, scratched, or partially obscured QR code can pose scanning difficulties.
Solution: Ask the restaurant staff if they have a cleaner or alternative QR code you can scan.
- Camera Focus Issues: Sometimes, the phone camera might not focus well on the QR code, causing scanning failures.
Solution: Ensure the QR code fills as much of the camera screen as possible. Tap the screen to focus the camera on the QR code.
- Slow Internet Connection: QR codes typically redirect to an online source, which needs internet connectivity. A slow or intermittent connection can hinder the scanning process.
Solution: Check your internet connection. If weak, try connecting to a different network or move to an area with better connectivity.
Smartphone Adjustments
Sometimes, making a few adjustments on your smartphone can resolve scanning challenges:
- Check Permissions: Ensure you've granted the necessary permissions for the camera and the scanner app to work correctly. The app requires access to your device's camera to scan QR codes and your device storage if it saves scan history.
Solution: Go to your device settings, find the app, and ensure the necessary permissions are toggled on.
- Clear Cache: Perhaps the problem is not with the scanning but the app's performance. Apps with heavy cache might malfunction or become slow.
Solution: Navigate to the settings, find the app, and click 'clear cache' to reset it.
With these simple solutions in mind, you can confidently tackle any scanning issues you encounter.
The Future of QR Code Menus
QR codes are evolving beyond menus. In 2025, expect:
- Payment Integration: 30% growth in QR codes linked to ordering and payment systems.
- AI Personalization: Menus suggesting items based on scan history.
- Loyalty Programs: QR codes linking to rewards, boosting repeat visits.
Conclusion
In a rapidly digitizing world, the prowess to scan restaurant menus empowers you with a seamless dining experience. As we've walked through the intricacies of the process, it's now clear that with a little practice, anyone can master this skill.
Hopefully, this comprehensive guide has led you closer to integrating tech-smart dining habits. So, buckle up, take your smartphones, and get ready to scan your way to a delectable meal. Remember, culinary delight is now just a 'scan' away!
Frequently Asked Questions
What do I need to scan a restaurant menu?
You need a smartphone or tablet with a camera and, in most cases, a QR code scanning app. Many modern devices have built-in QR code scanning capabilities within their camera apps.
Do I need an internet connection to scan the menu?
Scanning the QR code itself doesn't require an internet connection, but viewing the menu usually does, as it is often hosted on a website.
Are digital menus updated in real time?
Yes, many restaurants update their digital menus in real time to reflect current availability, specials, and prices, providing you with the most up-to-date information.
Using dynamic QR codes for menus can be great for updating menu information real time.
What should I do if the menu link isn't working?
Check your internet connection first. If the problem persists, inform the restaurant staff so they can provide you with the menu in an alternative format or fix the issue.
Why do restaurants use digital menus?
Digital menus are convenient, hygienic, and environmentally friendly. They allow for quick updates and can enhance the dining experience with interactive elements.
Discover our latest blog posts before you go:
- How to Use QR Codes on Billboards Effectively
- 11 Creative QR Code Display Ideas for 2025
- How to Use QR Code Organization System to Manage Storage
- How to Create a QR Code with a Transparent Background
- How to Track QR Codes in Google Analytics
- How to Use QR Codes on Clothing (Complete Guide)
- How to Use QR Codes for Attendance Tracking